Gravatar (граватар) – глобальный аватар-иконка: как создать, как настроить, как подключить к WordPress
Граватар (глобально-распознаваемый аватар или глобальный аватар) – это небольшое графическое изображение размерами 96×96 пикселей, которое привязывается к определенному e-mail и автоматически добавляется к профилю комментатора на сайтах, поддерживающих опцию Gravatar. Каждый раз, когда мы будем оставлять комментарий, публиковать новые записи и указывать адрес своей почты, к этому тексту будет автоматически прикрепляться глобальная картинка профиля.
Зачем нужен граватар и как это работает
1. В первую очередь, чтобы выделить собственные комментарии и записи из серой безликой массы комментаторов и авторов со стандартными «пустыми» аватарками.
2. Во-вторых, уникальное и яркое миниатюрное изображение поможет привлечь внимание к публикуемой информации (например, к своим ссылкам или рекламным предложениям).
3. В-третьих, сервис Gravatar может отображать расширенную информацию о профиле человека, что также можно использовать с собственной выгодой.
4. В-четвертых, опции сервиса Граватар можно легко интегрировать в блог на WordPress. Тогда у авторов записей и комментаторов, которые имеют глобальные аватары, иконки будут автоматически добавляться к сообщениям, что придаст ветке комментариев живости, персонализирует общение.
Если читатель все еще не понял, что такое граватар и как он работает, приведем пару наглядных скриншотов. На скриншотах прекрасно видно, насколько выгодно отличается профиль с граватаром от прочих «серых» комментаторов:
Пример №1
Пример №2
Gravatar (глобальный аватар) – регистрация в системе
Сразу отметим, что пользователь, у которого уже есть личный профиль на блогохостинге WordPress, может пропустить регистрацию, а использовать для входа в систему Gravatar данные от аккаунта WordPress. Если же такого профиля у читателя еще нет, то начинать придется именно с регистрации.
1. Переходим по ссылке на сайт Gravatar и находим в верхнем правом углу кнопку «Войти»:
http://ru.gravatar.com/
2. При переходе мы попадаем на сайт wordpress.com, где нам предлагают авторизоваться, восстановить пароль или создать новый аккаунт. Этот переход от Gravatar к сайту WordPress явно свидетельствует о принадлежности сервиса к системе WordPress и служит очевидным признаком взаимосвязи между этими проектами.
Тем не менее, нам необходимо создать новый аккаунт, и для этого следует нажать на ссылку «Create an Account»:
3. На странице регистрации нам предлагают заполнить основные поля формы, в которых следует указать:
- адрес электронной почты e-mail (можно даже использовать не основной e-mail);
- username – имя пользователя – логин в системе латиницей (подбираем имя ответственно, так как оно должно быть уникальным, неповторимым);
- password – пароль (должен быть сложным и надежным; пароль обязательно нужно запомнить или записать, пароль - это ключ для входа в личный кабинет).
После заполнения полей формы активизируется кнопка «Sign Up», на которую и нужно нажать для продолжения.
Примечание №1: при успешном заполнении полей, они будут помечены зеленой галочкой. Нужно добиться, чтобы все сведения были успешно восприняты проверочными службами сервиса, чтобы все поля отметились зелеными галочками. Если какие-то данные не проходят, появляется красное сообщение об ошибке. В этом случае нужно изменить вводимые данные:
Примечание №2: сервис может не пропустить отдельные виды редких почтовых сервисов и их электронных адресов e-mail, но с системами Yandex.Mail, Mail.ru, Gmail.com сервис Gravatar работает нормально.
4. Далее сайт Gravatar сообщает нам, что требуется подтверждение адреса электронной почты. Для этих целей на e-mail, указанный при регистрации, высылается письмо с подтверждением.
Нас просят открыть свою электронную почту, найти последнее письмо из сервиса Gravatar и подтвердить регистрацию:
5. Открываем свой электронный почтовый ящик, находим в нем письмо от автора – WordPress.com (тема письма – Activate e-mail). В этом письме нам нужна кнопка «Activate Account», жмем на нее.
6. После автоматического перенаправления на сайт wordpress.com мы увидим сообщение, что активация прошла успешно. Здесь же можно выполнить вход в систему Gravatar с помощью кнопки «Sign in to Gravatar»:
Примечание: если вдруг при входе на сайт Gravatar мы попадаем на англоязычную версию страницы (так бывает, когда система не может автоматически определить наши языковые настройки), нам нужно переключить язык на русский. Чтобы это сделать, необходимо в адресе URL (адресная строка нашего браузера) заменить «EN.» на «RU.» или просто пройти по нижеследующей ссылке. Если же страница в браузере автоматически отобразилась на русском языке, то ничего менять не придется.
https://ru.gravatar.com/emails
Gravatar (глобальный аватар) – управление граватарами
1. Итак, мы остановились на странице «Управление граватарами» и можем продолжить работу. Здесь нам доступны 2 опции: добавить еще один e-mail или перейти к загрузке изображений. Выберем вторую ссылку и начнем создавать свою новую аватарку. Кликаем - «Нажмите здесь, чтобы добавить еще!»:
Примечание: обратите внимание, что e-mail, указанный при регистрации, становится основным адресом профиля, и мы не сможем его удалить, даже если будем добавлять дополнительные e-mail адреса!
2. На следующем шаге мы должны определиться со способом загрузки картинки для граватара. Доступны 4 варианта:
- Upload new – загрузка картинки с компьютера;
- From URL – загрузка картинки по ссылке;
- Past uploads – использовать загруженное изображение (у нас таких пока еще нет);
- From webcam – сделать снимок с веб-камеры.
3. Читатель может выбрать любой из 4-х способов загрузки, но мы воспользуемся самой первой опцией – загрузим картинку с компьютера. Выбираем блок «Upload new». Далее жмем кнопку «Обзор…». Находим в памяти своего компьютера нужное изображение и кликаем по нему мышкой (2 раза). Добавление картинки можно выполнить также через выделение и кнопку «Открыть» - как это показано на скриншоте:
4. Если предыдущий шаг выполнен правильно, возле кнопки «Обзор…» появляется название загружаемого файла. Остается нажать кнопку «Далее».
5. Следующая страница предлагает нам обрезать (отредактировать) изображение таким образом, каким мы хотим его видеть. Перетаскивая границы выделения на основной верхней картинке, устанавливаем нужные рамки обрезания и поля, жмем кнопку «Обрезать и завершить!».
Примечание: если возникают какие-либо вопросы по обрезке и редактированию граватара, то можно воспользоваться ссылкой «Нажмите для получения справки».
6. Теперь от нас требуется установить рейтинг для граватара. Советуем здесь установить рейтинг «G», который подойдет для всех сайтов Интернета с любой аудиторией. Подробнее о классификации рейтингов аватаров можно почитать на этой же странице чуточку ниже. Рейтинг «G» - универсальное и оптимальное решение, правда, в том случае, если наша аватарка не содержит ненормативной лексики, неприличных жестов или адалта.
7. После выбора рейтинга «G» мы автоматически переходим на страницу, где нужно выбрать e-mail, к которому будет привязана картинка. Поскольку у нас только 1 адрес почты, то e-mail выбирается автоматически. Здесь же мы можем:
- добавить еще один адрес (Add email address)
- добавить еще изображения (Add a new image)
В целом же, новый граватар уже добавлен в систему, уже прикреплен к адресу электронной почты, уже может использоваться на сайтах WordPress, а также других площадках, поддерживающих технологию Gravatar.
Примечание: если мы решим добавить сюда новый адрес e-mail или новые изображения, то сможем выполнять привязку разных картинок к разным почтовым ящикам, сможем переключаться между разными изображениями. Изначально же в систему добавляется только 1 e-mail, только 1 картинка-иконка (при регистрации нового аккаунта).
Gravatar (глобальный аватар) – «Мой профиль», основные настройки
Обратим внимание на пункт верхнего меню «Мой профиль» и выполним полную настройку профиля в системе Gravatar. Зачем это нужно? Некоторые сайты способны отображать не только граватар пользователя, но и расширенную информацию об аккаунте, указанную в системе Граватар.
Сведения будут показаны другим пользователям при наведении курсора мышки на глобальный аватар, расширяя информативность профиля. Отдельно стоит упомянуть, что на сайте Gravatar можно указать свои сайты (это полезно для вебмастеров и оптимизаторов). Даже если поисковики и не проиндексируют эти ссылки, то наверняка их заметят, что также положительно повлияет на рейтинг ресурса.
1. Кликаем по ссылке «Мой профиль». На странице профиля мы можем: указать свое настоящее имя/фамилию, указать месторасположение (регион, город), написать несколько строк в графе «Обо мне»:
2. Если переключиться на вкладку «Вебсайты», то мы сможем добавить информацию о своих сайтах. Для этого кликаем «Вебсайты» - «Добавить сайт»:
3. В форме добавления сайта нужно ввести адрес URL и название своего веб-проекта. Для продолжения операции жмем «Сохранить вебсайт».
4. При успешном добавлении сайта в систему мы увидим появившийся новый блок с названием добавленного проекта. Однако процедура добавления может быть продолжена далее – можно добавлять сюда сразу несколько своих веб-площадок.
5. Далее в настройках профиля интересна вкладка «Подтвержденные сервисы», через которую мы сможем решить сразу 2 задачи:
- ознакомиться со списком официальных проектов, в которых можно подключить профиль Gravatar;
- добавить свой новый профиль граватар в одну из выбранных систем.
Перейдя к «Подтвержденным сервисам», раскрыв полный список доступных проектов, мы увидим следующее:
С помощью нескольких кликов мышкой мы можем выбрать интересующий нас ресурс, нажать кнопку «Добавить» и уже на следующей странице пройти авторизацию (в том сервисе, который мы выбрали). Результат всех этих операций – интегрирование профиля Gravatar в другие системы, сайты и сервисы.
Описывать пошаговую процедуру интеграции Gravatar в каждый отдельный сервис мы не будем, так как сервисов достаточно много, а процедура интеграции неимоверна проста. При каждом следующем интегрировании глобального аватара в выбранный нами сервис придется просто проходить авторизацию на соответствующих сайтах.
Например, интегрируя граватар в FaceBook, нам придется авторизоваться в FaceBook. Интегрируя аватар в YouTube, нужно будет войти в свой профиль YouTube и так далее.
Gravatar – подключение аватарок к блогу на WordPress
Следующая часть пошаговой инструкции будет интересна только владельцам сайтов (вебмастерам), размещенных на бесплатном «движке» WordPress. Давайте разберемся, как подключить автоматическую идентификацию пользователя Граватар по адресу электронной почты на системе WordPress.
1. Входим в панель управления (админку) CMS WordPress.
2. В левостороннем меню переходим к пункту «Настройки» - «Обсуждение».
3. В самом низу страницы нас будет интересовать подраздел «Аватар».
4. Здесь устанавливаем галочку «Показывать аватары» (если она еще не установлена).
5. Обязательно убеждаемся, что выставлен рейтинг «G».
6. Выбираем тип аватара, который будет показан по умолчанию (для людей, которые еще не зарегистрировались на Gravatar и не создали собственный глобальный аватар). Можно выбрать любую стандартную картинку, которая понравится.
7. Жмем кнопку «Сохранить изменения».
Примечание №1: крайне важно в настройках аватара на WordPress установить рейтинг «G», так как все прочие типы рейтингов могут плохо сказаться на поисковом продвижении сайта в Google. Поисковые роботы, заметив, что на сайте разрешено отображение нецензурных изображений, могут автоматически записать проект в списки адалт-ресурсов, что плохо отразится на развитии сайта.
Примечание №2: в стандартных настройках «движка» WordPress и стандартных темах показ граватара установлен по умолчанию, и дополнительно настраивать ничего не придется. С другой стороны, существуют такие темы, в которых вывод аватаров просто не предусматривается. В этом случае нам придется или сменить тему оформления или подключить вывод граватаров через программные решения.
Проверка, как работает Gravatar на сайте WordPress
В завершение этой пошаговой инструкции, после создания граватара и подключения его к системе управления контентом WordPress, нам остается лишь провести небольшое тестирование. Если все операции выполнены правильно, то при добавлении нового комментария или записи сайте Вордпресс должна автоматически отобразиться наша новая иконка. Проверим, так ли это.
1. Откроем любую статью нашего блога на WordPress.
2. Добавим здесь новый комментарий. При этом важно указать именно тот e-mail, к которому выполнялась привязка граватара при регистрации на Gravatar!
Как видим, граватар, который мы создавали, настраивали и привязывали к WordPress на протяжении всей пошаговой инструкции, добавляется к комментарию автоматически и отображается на сайте без всяких проблем. Это означает, что все наши труды были не напрасны, работы дали результат, и мы добились желаемого эффекта!
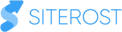
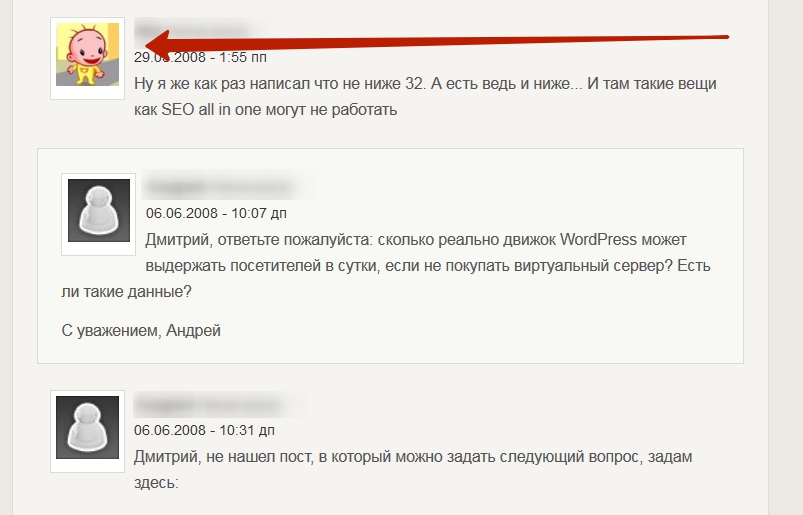
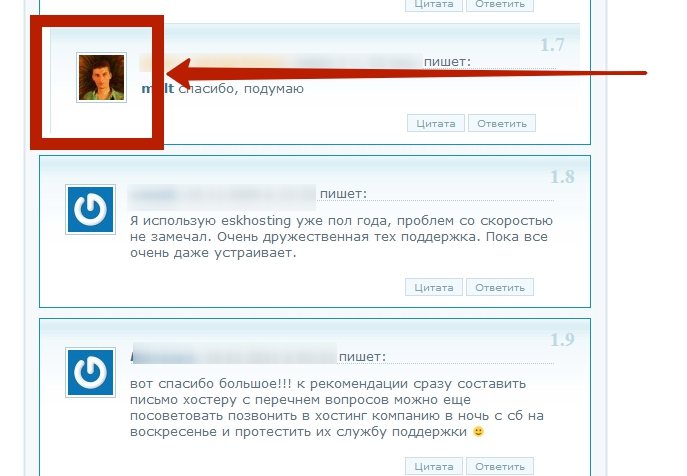
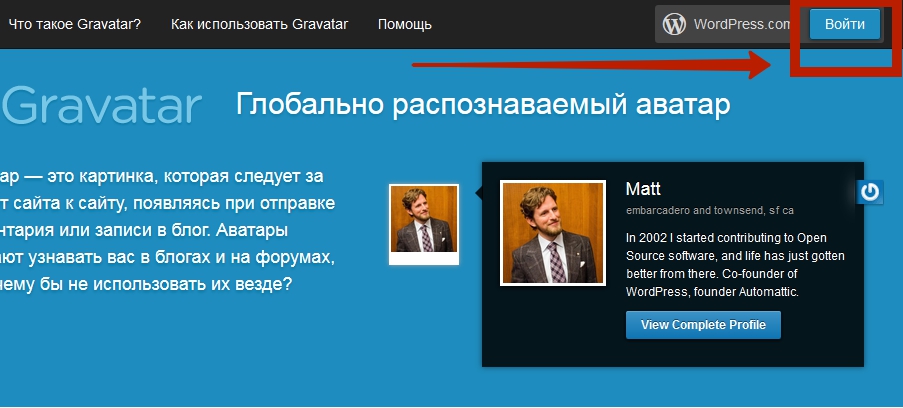
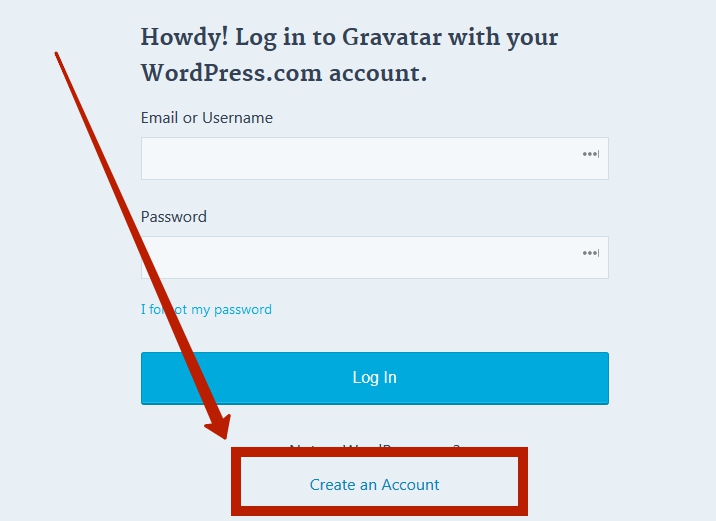
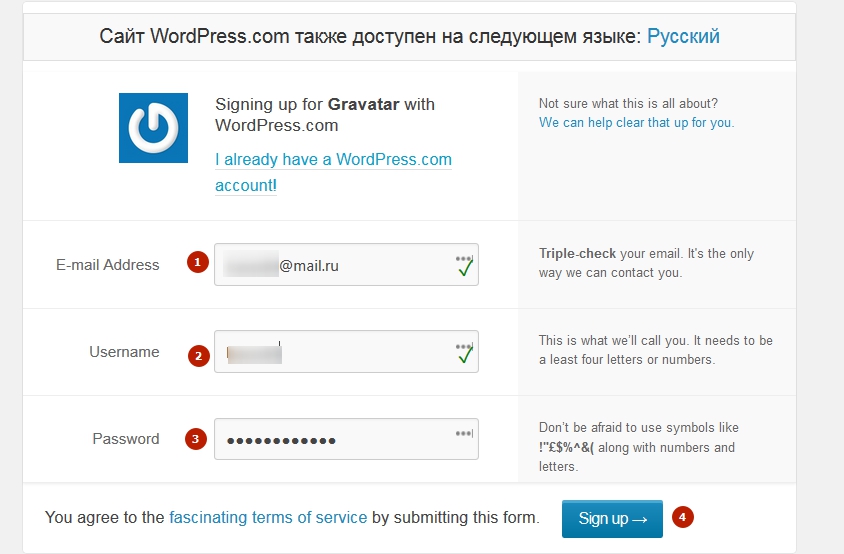
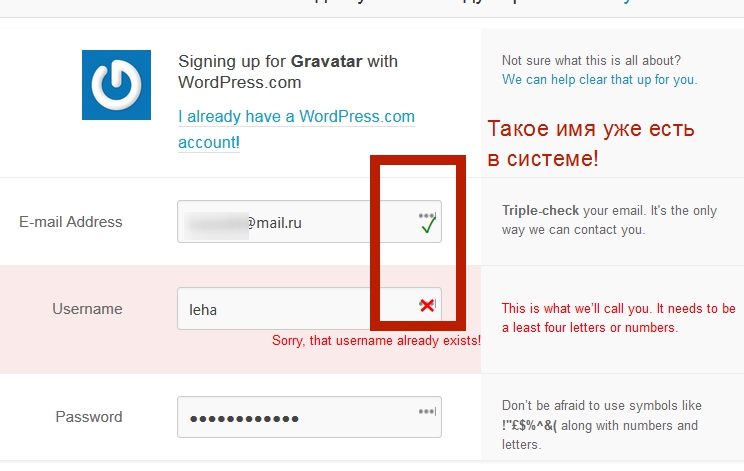
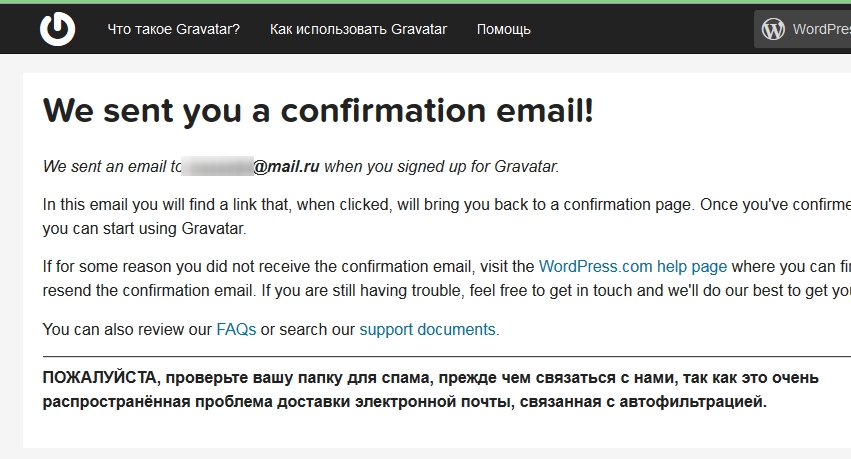
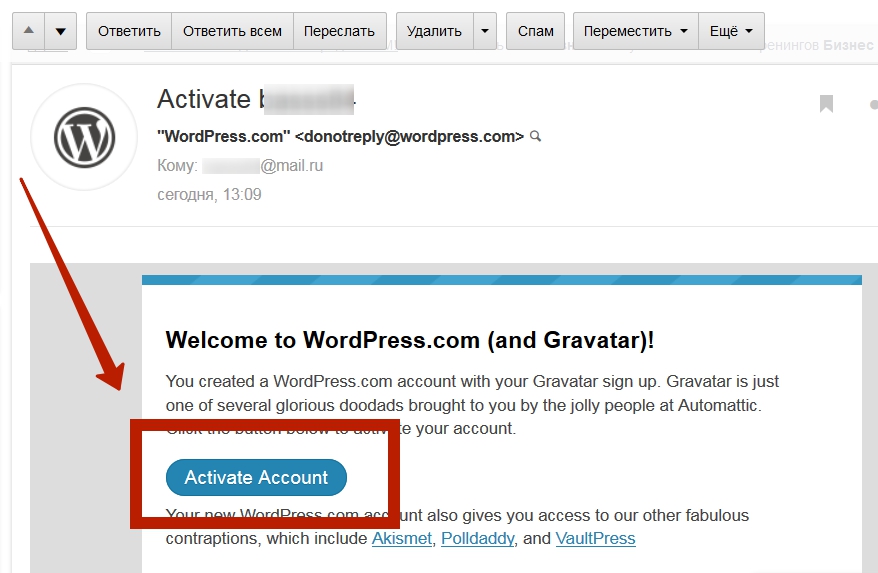
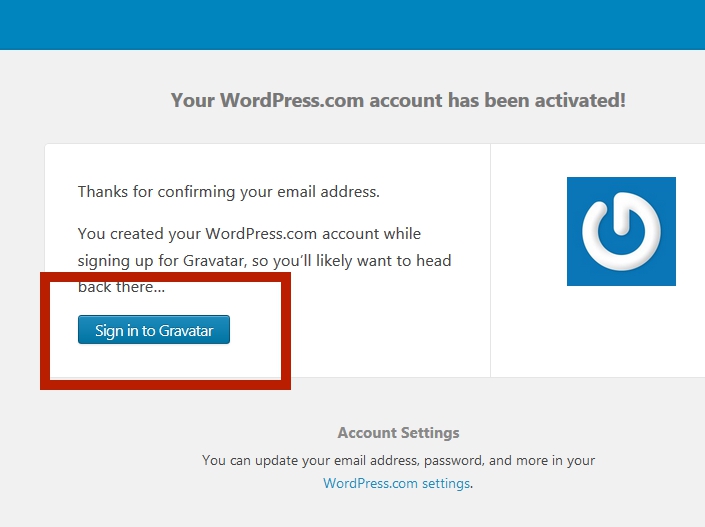
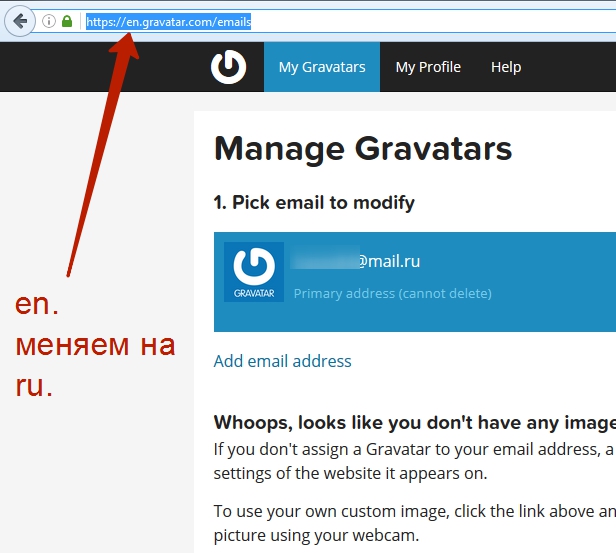
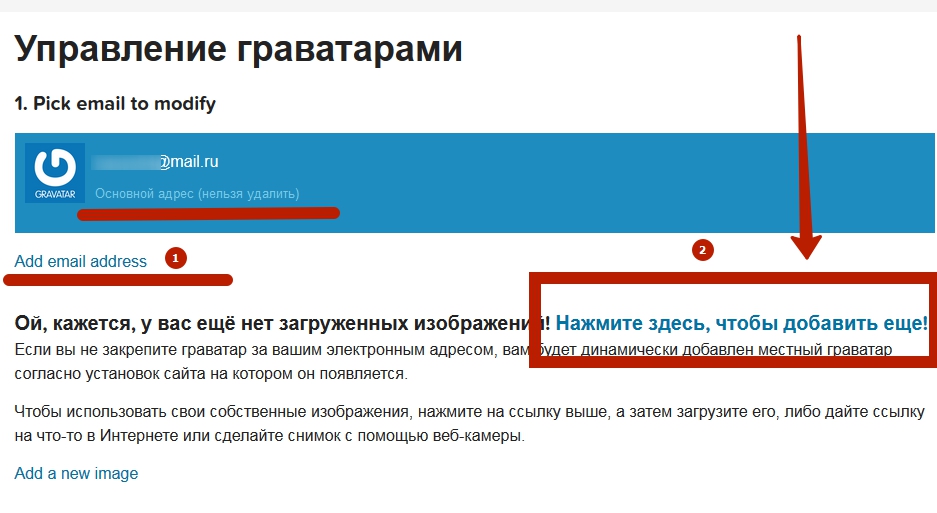
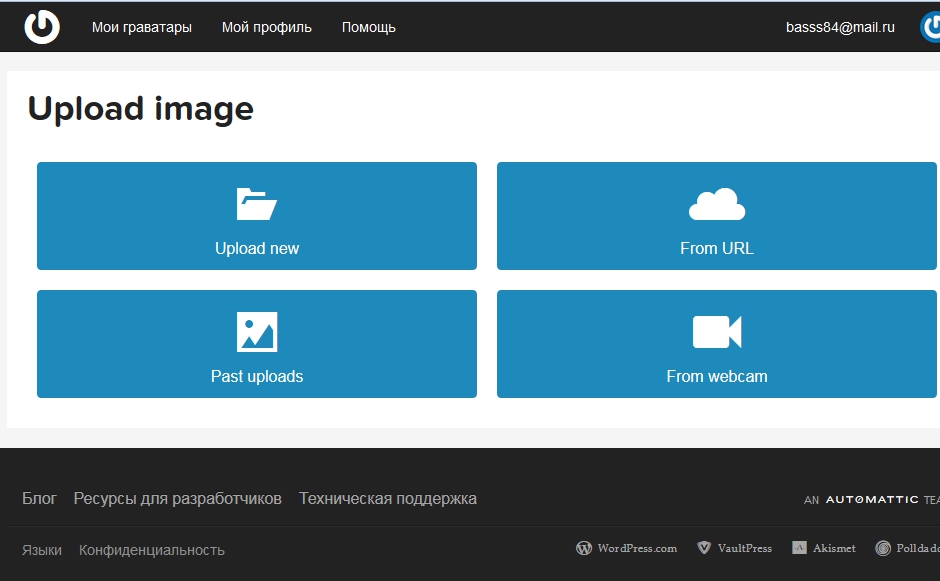
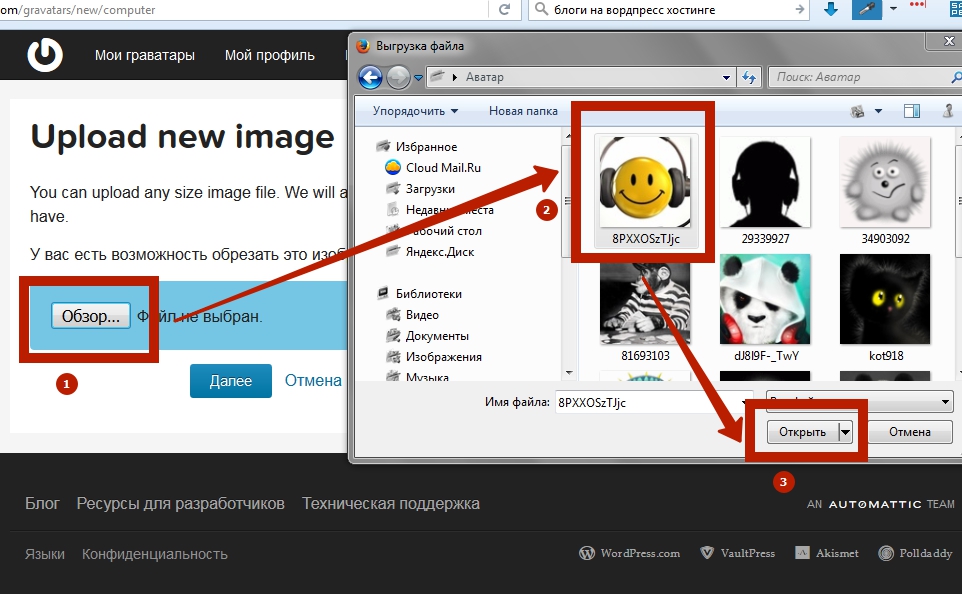
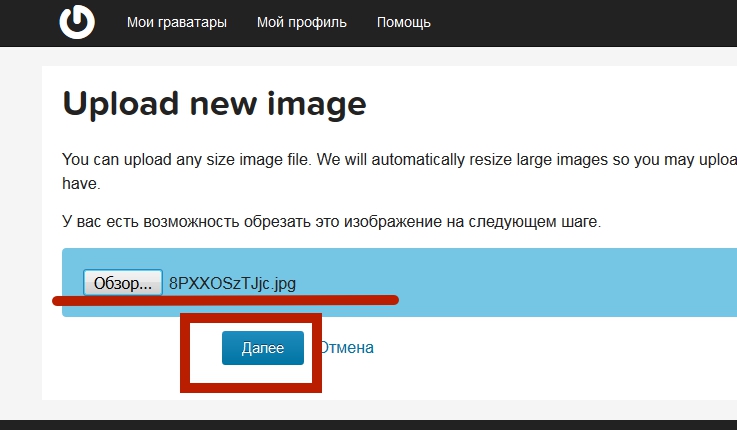
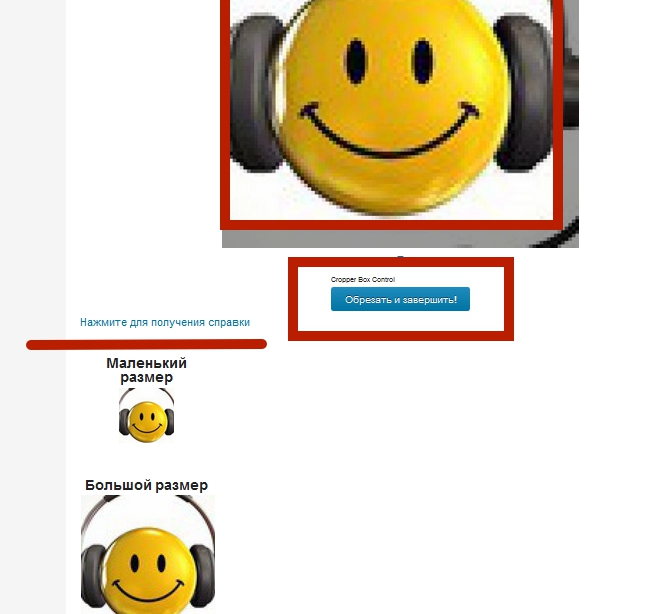
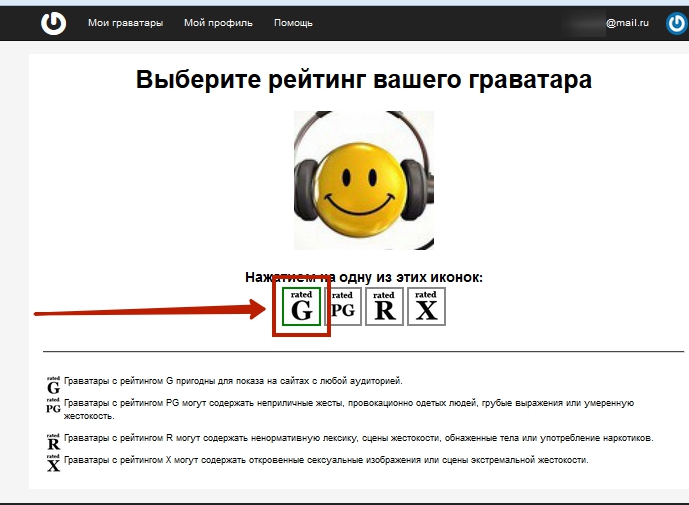
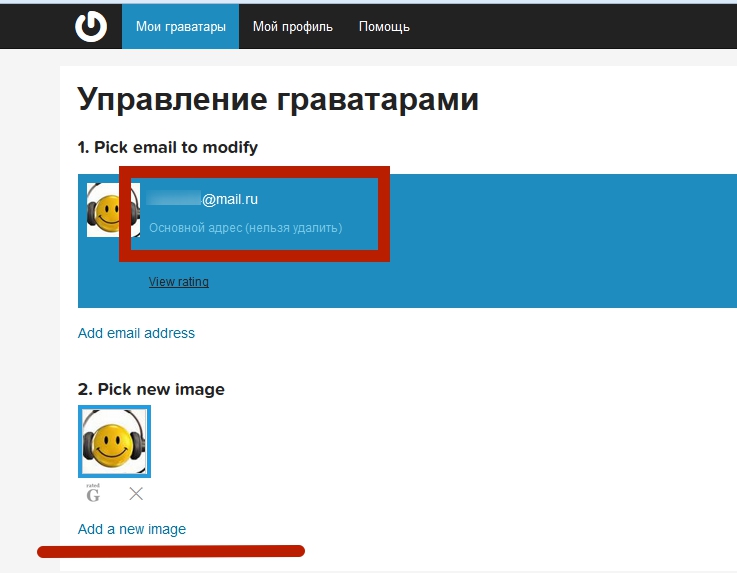
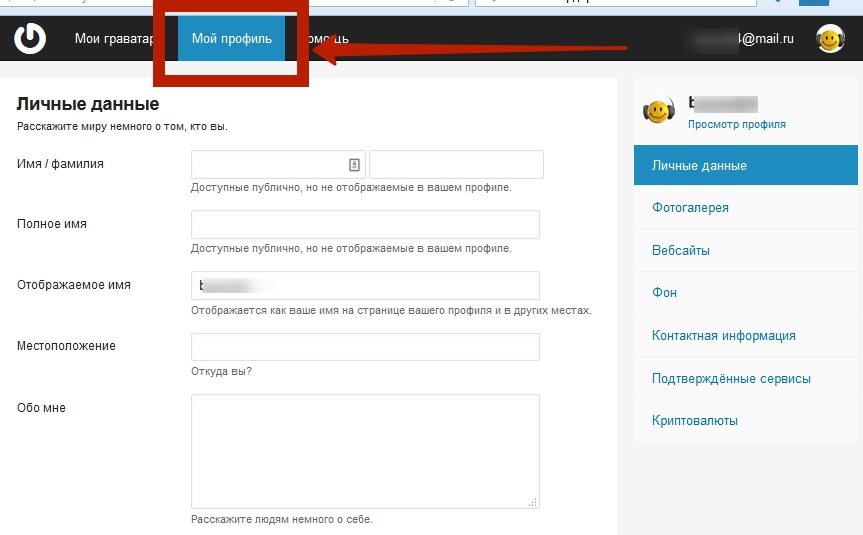
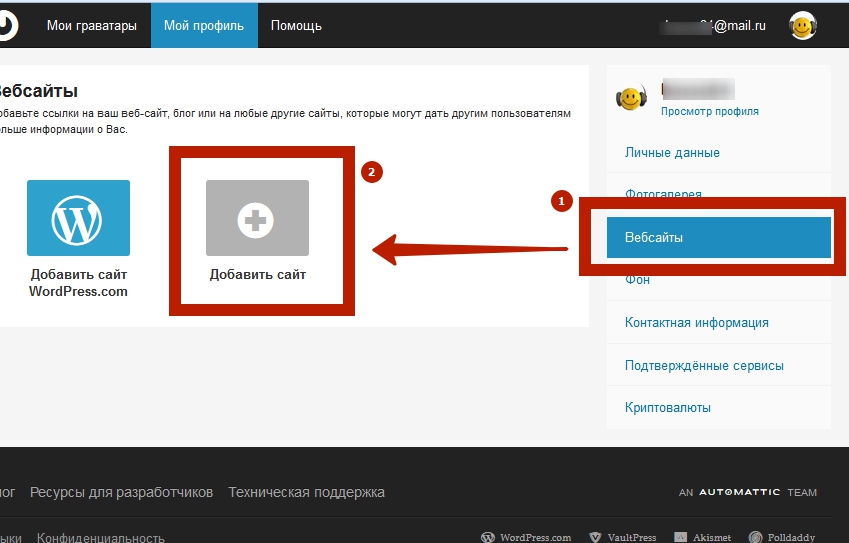
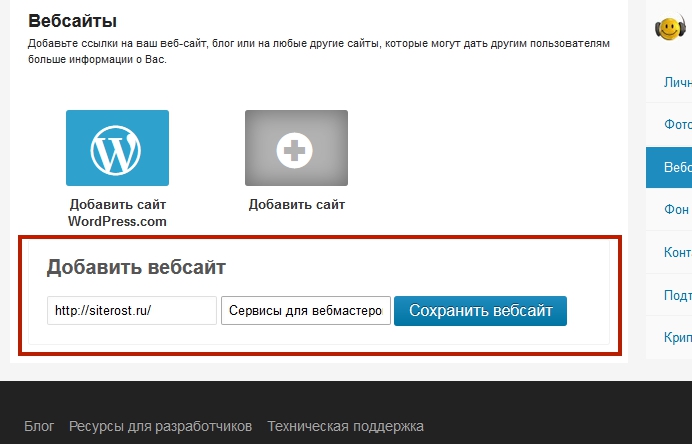
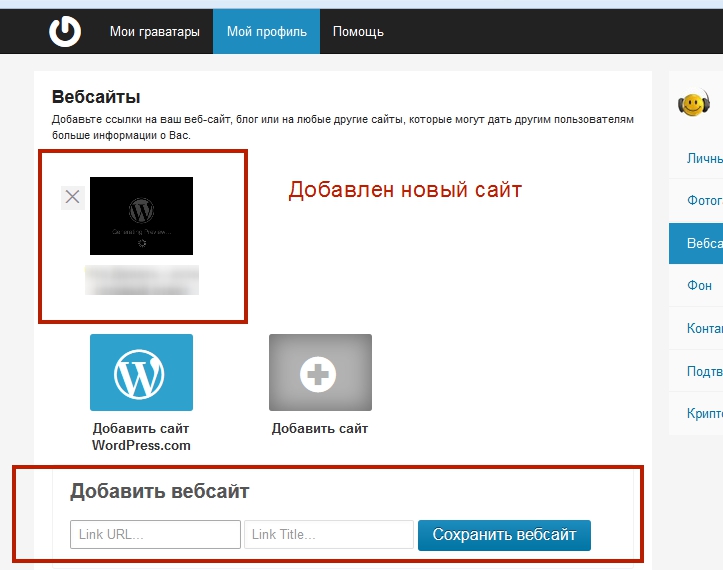
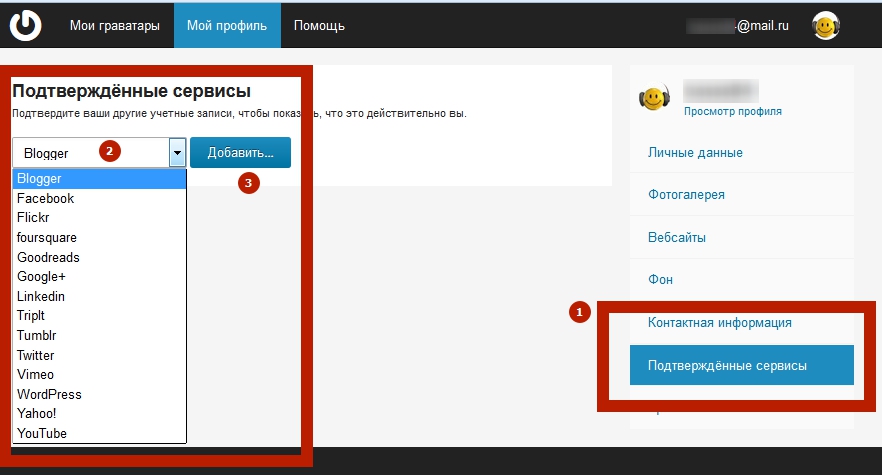
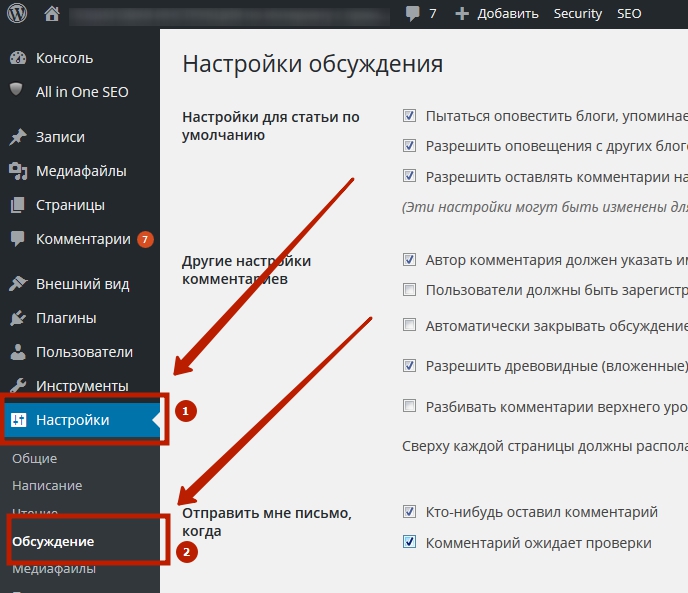
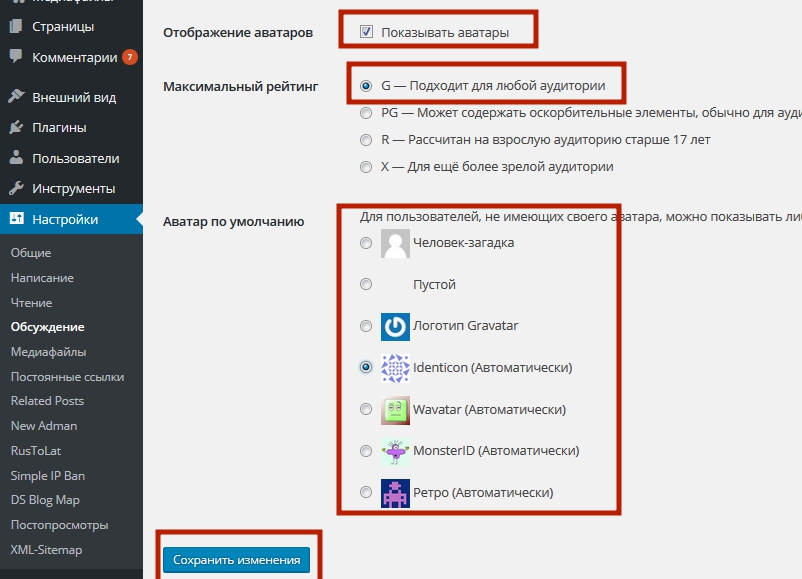
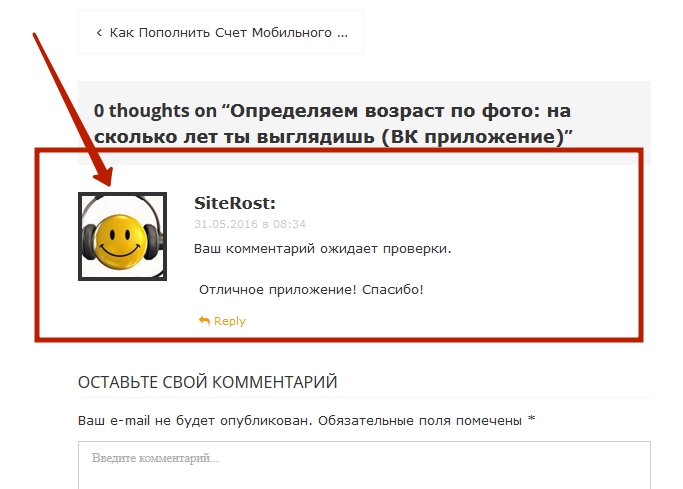

Сергей