Gmail (Google Mail): регистрация, вход, настройка, сбор почты, импорт контактов, папки и ярлыки, смена темы, выход
Gmail (gmail.com) – это почтовая служба корпорации Google, которую узнают во всем мире. Личный почтовый ящик в этой системе является дополнением к профилю в Google и предоставляется совершенно бесплатно.
Почтовый сервис Google Mail (или «джи-мэйл») хорош уже тем, что:
- отличается от аналогичных систем функциональностью и списком возможностей;
- использует, наверное, лучшие фильтры борьбы со СПАМом, которые есть в Сети;
- доступен с любого устройства, причем, по разным паролям (настройки безопасности);
- создается вместе с профилем Google сразу при регистрации;
- открывает путь ко всем внутренним сервисам и инструментам Google;
- работает по защищенному протоколу HTTPS;
- имеется у каждого пользователя корпорации Google;
- позволяет собрать всю почту в одном месте, выполнить импорт контактов;
- может автоматизировать процессы разбора и сортировки корреспонденции;
- дает возможность отправлять письма от имени других E-mail ящиков, скрывая Gmail;
- свободно подключается к любому другому почтовому сервису по портам и протоколам;
- принимается любым сервисом по всему миру (чего не скажешь, например, о Mail.ru);
- имеет множество общих, глубоких и тонких подстроек;
- предоставляет 15 Гигабайт бесплатной памяти на диске Google для хранения файлов;
- стабильно использует классический, привычный всем интерфейс и дизайн;
- поддерживает автоматическую синхронизацию с Gmail-приложениями и профилем Гугл;
- может принимать новый внешний вид и оболочку по усмотрению пользователя.
Gmail: регистрация, создание почты и нового аккаунта в Google
В случае если у нас еще нет собственного аккаунта в системе Google, нам придется создавать его с нуля. Напомним, что такой аккаунт может быть создан (зарегистрирован) не только с компьютера или ноутбука, но даже с мобильного телефона, смартфона, планшета, другого мобильного гаджета.
К примеру, без личного профиля и авторизации в Google мы не сможем использовать ни один инструмент Google Play, без которого невозможна работа с телефоном или планшетом Android. Аналогично нам будут недоступны и прочие сервисы Google. Так что, аккаунт в Gmail, т.е. в Google, нам обязательно еще не раз пригодится!
Создать профиль в Google можно в течение 2-х минут, а использовать его – повсеместно, в любых сервисах и системах.
- Перейдем по ссылке к странице авторизации в Google и сразу же проверим, что открылась русскоязычная версия страницы (наш браузер должен автоматически передать системе языковые настройки).
https://accounts.google.com
Если мы видим, что вся информация представлена на английском или другом языке (который нас не устраивает), мы сразу меняем параметры языка страницы. Опускаемся в низ страницы и в правом углу изменяем языковые настройки на «Русский»:
- Если язык выставлен правильно, проходим по ссылке «Создать аккаунт» и приступаем к первому шагу регистрации ящика Google Mail.
Примечание: сразу обратите внимание, что сервисы Google работают по защищенному протоколу HTTPS (save). Это означает, что ваши данные будут защищены с особенной тщательностью, но вы не сможете попасть на сайт, например, если собьются часы или настройки календаря в вашем компьютере. Иногда этот нюанс вызывает массу хлопот у новичков после переустановки Windows или замены батарейки в BIOS. Не забывайте об этой мелочи.
- Теперь нам придется пройти наиболее трудоемкий этап регистрации и указать множество личных параметров, соблюдая некоторые особенности системы. В частности, здесь мы должны:
- ввести Имя и Фамилию (лучше вводить настоящие, реальные данные);
- придумать имя пользователя (логин должен быть уникальным, а потому его составление займет какое-то время; для упрощения этой задачи мы бы советовали использовать в имени цифры и разделение точками, например: «ivan.ivanovi4»);
- придумать и подтвердить сложный пароль из 8 знаков минимум (советуем его запомнить, записать, сохранить специальными программами для кодирования и хранения паролей типа LastPass или KeePass);
- указать дату рождения;
- выбрать настройки пола (мужской, женский, не указан);
- ввести номер мобильного телефона (вместе с кодом страны проживания);
- добавить запасной адрес E-mail №2 (поможет, если забудем пароль или придется восстанавливать доступ к почте джи-мэйл);
- пройти проверку капчи – ввести текст с картинки (можно капчу пропустить и подтвердить личность по SMS);
- еще раз проверить настройки страны;
- установить флажок/галочку в поле «Я принимаю Условия использования и соглашаюсь с политикой конфиденциальности Google»;
- нажать кнопку «Далее».
Примечание: если по мере заполнения формы какие-то поля подсвечиваются красным цветом-рамкой, значит, они заполнены некорректно, информацию в них нужно исправить в соответствии с системными всплывающими подсказками и советами.
ВАЖНО: постарайтесь сразу придумать сложный и надежный пароль, в котором будут буквы разных регистров, цифры, специальные символы. Чем сложнее окажется пароль, тем надежнее станет ваша защита в случае грубого взлома с подбором пароля.
В Дополнение к сложному паролю вы можете настроить двойную аутентификацию с помощью пароля и SMS-подтверждения, задав различные пароли доступа для разных устройств в своем профиле Google (настройки профиля «Безопасность и вход»)! Двойная система защиты крайне важна, если ваш аккаунт в Gmail используется как основной и связан с виртуальными ценностями (номерами банковских карт, счетами, вашими сайтами, работой, сканами и документами, конфиденциальной информацией, кошельками платежных систем и прочим).
Важно: по вопросам безопасности и для отладки системы защиты Gmail рекомендует обратиться к специальной странице Google по указанной ссылке. Кроме того, «Проверка безопасности Gmail» должна быть запущена вами при малейших подозрениях на взлом или кражу паролей доступа:
https://support.google.com/mail/checklist/2986618?hl=ru&rd=1
- Теперь нам предлагают подтвердить указанный номер телефона, который будет привязан к аккаунту Google. Для этого необходимо:
- проверить, что и номер телефона и страна указаны правильно;
- выбрать способ подтверждения (здесь ставим флажок – «текстовое сообщение SMS»);
- нажать кнопку «Подтвердить» и продолжить.
- На этом шаге проверяем входящие SMS телефона и находим последнее сообщение с кодом подтверждения аккаунта Google (секретный код - это 6 цифр типа 615676). Нам нужно ввести эти цифры в поле для подтверждения профиля и нажать кнопку «Продолжить»:
Примечание: если в течение 15 минут код так и не приходит по SMS, переходим по ссылке «Повторите попытку», которая находится на этой же странице подтверждения. Повторяем действия предыдущего этапа, но теперь уже можем сменить тип подтверждения на «голосовой вызов» (если вдруг в системе возникают проблемы с отправкой или приемом СМС).
- Когда подтверждение телефонного номера проходит успешно, система показывает нам свое поздравительное приветственное сообщение:
На этой же странице уже начинают появляться подсказки сервиса Гугл, и для продолжения жмем кнопку «Продолжить».
Итак, мы разобрались, как создать почту в джи-мэйл и завести новый аккаунт в системе Google. Во всех последующих частях этой пошаговой инструкции мы уже будем настраивать личный почтовый ящик на правах полноценного участника сервиса Gmail. Кстати, постарайтесь не забыть, не потерять пароль и имя пользователя, указанные при регистрации, так как без этих данных вы не пройдете повторной авторизации!
Gmail: вход в личную почту профиля Google, авторизация джи-мэйл
При входе в почтовый сервис Gmail сразу возникает вопрос – авторизованы ли мы в сервисах Google или же нет.
ВАРИАНТ №1 (для авторизованных пользователей)
Авторизованный участник системы (например, как мы - сразу после регистрации), чтобы попасть в свою почту может использовать ссылку:
https://mail.google.com
Примечание: закроем окно с подсказками и помощью Google, а дальнейшие настройки будем вводить уже сами, как нам удобно.
ВАРИАНТ №2 (для НЕ авторизованных пользователей)
Если же авторизация в Google пока не выполнена, то начинать вход в Gmail можно с самой первой страницы по ссылке:
https://accounts.google.com
- Указываем свой адрес электронной почты, который регистрировали в предыдущей части инструкции. Адрес джи-мэйл – это комбинация «Имя пользователя @gmail.com». Жмем кнопку «Далее».
- Если с адресом мы не ошиблись, система найдет наш аккаунт и останется лишь указать секретный пароль – ключ от личного профиля Google. Дополнительно можем проверить, что установлена галочка в поле «Оставаться в системе».
Примечание: при возникновении сложностей с входом в аккаунт, если забыли Логин или Пароль, жмите на ссылку «Нужна помощь?» или «Забыли пароль?». Сервис предложит вам доступные варианты восстановления доступа, например, с помощью SMS, секретных вопросов или дополнительной почты.
Примечание: если с конкретного браузера уже выполнялся вход в профиль Google, то, почти наверняка, браузер сам предложит использованный ранее аккаунт, попросит ввести только пароль.
- После авторизации мы сразу можем перейти к своей почте (если этого не произошло автоматически) по ссылке:
https://mail.google.com
Примечание: найти кнопку входа в почтовый ящик Gmail можно на любой странице любого сервиса Google. Обратите внимание (на странице стандартного поиска Гугл) на кнопку «Войти», ссылку «Почта» или значок таблицы, открывающий список доступных нам сервисов. Любая из этих ссылок или кнопок приведет вас к входу в систему!
Принципы работы с почтой Gmail
Изначально нам следует определиться, каким образом, для каких целей мы хотим использовать новый почтовый ящик в системе Google.
К примеру, если этот Gmail будет основным ящиком для всей нашей корреспонденции, тогда нам придется:
- настроить сбор писем со всех других ящиков, перенести контакты;
- организовать автоматическую сортировку входящей почты по ярлыкам или папкам;
- добавить расширенную систему маркеров-меток;
- хотя бы 1 раз в день проверять свою почту джи-мэйл;
- следить за чистотой папки «Входящие».
В идеале папка «Входящие» всегда должна оставаться ПУСТОЙ, а все входящие письма нужно ежедневно просматривать, сортировать по ярлыкам и папкам, переносить в архив. По-другому наладить порядок в личной переписке не выйдет, а наш новый ящик будет быстро завален самыми разными письмами, СПАМом, рассылками.
Если же новый Gmail будет вспомогательным ящиком, то наоборот, всю его почту мы должны переслать на основной свой почтовый сервис (например, на Mail.ru или Почту.Яндекса), и уже там ее отсортировать, разобрать по тематикам.
Для того чтобы нам ознакомиться с самыми важными функциями Gmail на наглядном примере и сделать эту пошаговую инструкцию максимально полезной, информативной, давайте представим, что ящик джи-мэйл будет у нас основным. Что же мы видим, попадая в свой ящик впервые?
Функционал системы Gmail
Разберем внимательно этот скриншот и рассмотрим представленный функционал:
- – Перечень ярлыков (папок, категорий) нашего почтового ящика (при нажатии на кнопку «Еще…» раскроется полный их список).
- – Строка внутреннего поиска, строка функций (может использоваться для поиска писем и настройки фильтрации).
- – Кнопка «Еще…» (строка с ярлыками кнопок) содержит список возможных действий с выбранной корреспонденцией (при выборе отдельных писем эта строка заполняется кнопками опций).
- – Вкладки разделения корреспонденции. По умолчанию входящие письма делятся на «Несортированные», «Соцсети», «Промоакции». Если нажать здесь на знак плюса «+», то можно добавить вкладки «Оповещения», «Форумы». По каждой закладке приводится грамотное пояснение. Например:
- – Список входящих писем. Поскольку мы только-только создали почту, то все эти письма от Google. Кстати, прочтение писем поможет вам разобраться с возможностями и настройками Gmail.
- – Блок заполнения профиля, в котором мы найдем все важные ссылки на основные опции почты джи-мэйл. Здесь есть: ссылка на выбор тем оформления, на вспомогательные материалы, на подключение функции сбора почты, на установку Gmail-приложения и изменение фото.
- – Информационный блок с данными о заполнении нашего ящика/диска. Каждый новый участник системы получает бесплатно 15 Гб свободной памяти, которая также может использоваться сервисами: «Google Документы», «Диск», «Фото», «Контакты» и прочими. То есть 15 Гб дается не только для писем, а для хранения всех наших данных в системе. За отдельную плату лимит может быть увеличен по ссылке:
https://www.google.com/settings/storage?hl=ru
- – Значок шестеренки в Google всегда означает «Настройки». И с этой опцией мы будем работать на протяжении всей нашей инструкции. Это наиболее важная кнопка!
Общие настройки интерфейса Gmail для удобства работы с почтой
Давайте вначале рассмотрим ряд вводных настроек, которые оптимизируют внешний вид нашего почтового ящика. Для этих целей:
- Перейдем к настройкам (нажмем на значок шестеренки – «Настройки») почтового ящика.
- На вкладке «Общее» отыщем пункт «Ярлыки кнопок» и установим значение «Текст».
- Кроме того, в пункте «Звезды» вручную (зажимая левую кнопку мышки и перетаскивая значки) переместим из нижней строки символов – в верхнюю строку кнопку с восклицательным знаком. С ее помощью мы будем помечать (маркировать визуально) наиболее важные письма.
- Все эти настройки нам обязательно нужно сохранять. Кнопка «Сохранить изменения» будет внизу страницы настроек. Если же мы забудем о ней и попытаемся выйти из блока настроек, система покажет предупреждение и предложит нам все «Сохранить».
- Перейдя в левостороннем меню во «Входящие» мы можем заметить:
- Ярлыки кнопок (которые появляются после выбора писем) теперь стали текстовыми;
- Появилась возможность отметить письма разными маркерами (одинарный и двойной клик по значку звездочки возле письма):
Примечание: звезды – это дополнительные маркеры, которые мы ставим вручную. Их задача – помогать нам визуализировать корреспонденцию, распределять письма по важности и назначению.
- Кроме того, мы можем установить компактный вид почты, нажав на значок шестеренки – «Компактный». В таком интерфейсе нам будет проще работать в дальнейшем.
Работа с ярлыками Gmail: создание новых ярлыков, их настройка
- Перейдем к пункту «Настройки» (см. скриншоты выше) на вкладку «Ярлыки».
- Выберем те ярлыки, которые пригодятся нам в списке левостороннего блока меню. Соответственно, скроем ненужные нам ярлыки (активные доступные функции здесь отмечены синим цветом как ссылки).
- После основных настроек представленных по умолчанию ярлыков, опустимся ниже по этой странице и найдем кнопку «Создать ярлык». Нажмем на нее.
- В новом окне введем название для ярлыка (на скриншоте мы указали «РАБОТА», но вы можете ввести здесь любое другое название) и нажмем кнопку «Создать».
- Еще раз нажмем кнопку «Создать ярлык», но теперь уже в новом окне создадим ярлычок – «КОЛЛЕГИ» и поместим его внутрь (галочка на «Разместить ярлык под:») родительского ярлыка «РАБОТА»:
- Аналогичным же образом создадим вложенные ярлыки «НАЧАЛЬНИК», «ЗАКАЗЧИКИ», поместим их в «РАБОТА», а в результате получим древовидную структуру из ярлыков:
Примечание: эти же пункты мы можем видеть в левостороннем меню. В обычном формате вложенные ярлыки будут скрываться за родительским пунктом, который мы можем раскрыть одним кликом по заголовку меню.
- Для удобства каждому из ярлыков мы присвоим разные цвета отображения. Для этого нужно:
- подвести курсор мышки к нужному нам ярлыку;
- обратить внимание на небольшую стрелку – опции в правой стороне выделения;
- раскрыть эти опции;
- выбрать пункт «Цвет ярлыка» или установить новый дополнительный тон (все это хорошо видно на скриншоте ниже):
Аналогично зададим разным ярлыкам, которые мы здесь создали, разные цветовые решения. При этом система обязательно спросит, применить ли настройки только к родительскому ярлыку или ко всем вложенным «папкам» (если вложенные ярлыки вообще есть). Результат вы сможете видеть сами:
Примечание: все вышеописанные действия в стандартном интерфейсе Gmail можно выполнить разными способами. Например, мы могли бы сначала выбрать какое-нибудь входящее письмо, и уже из него через настройки создать специальный ярлык, установить новое правило для фильтрации. Т.е. одни и те же задачи в джи-мэйл можно решить разными способами.
Вышеописанные действия помогут нам с помощью фильтров автоматически распределять входящую корреспонденция по созданным ярлыкам-папкам. К тому же, такие входящие письма будут помечены разными цветными метками, что также упростит работу с корреспонденцией.
Важно понимать, что систематизировать есть смысл лишь частые входящие и исходящие письма, а не единичные сообщения. Если мы получаем или отправляем какое-то разовое письмо, нам нет нужды создавать для него отдельную папку-ярлык. Ну, разве что это будет ярлык "Единичные письма без папок".
Gmail: фильтрация писем, настройка фильтров, распределение почты
Давайте представим, что все входящие письма от Google нам нужно перемещать в папку (ярлык) «РАБОТА». Для этого нужно настроить несложный автоматический фильтр.
- Откроем для примера одно из входящих писем от Google.
- Скопируем адрес E-mail отправителя в буфер обмена.
- Кликнем по правому краю поисково-функциональной строки (там есть треугольник, отображающий возможные действия).
- Вставим скопированный нами E-mail в поле «ОТ» раскрывшейся формы.
- Кликнем по ссылке «Создать фильтр в соответствии с этим запросом».
- На следующем шаге поставим галочку в поле «Применить ярлык».
- Выберем ярлык «РАБОТА» (мы его создали на предыдущем этапе этой инструкции).
- Установим флажок «Применить фильтр к соответствующим цепочкам» (чтобы были помечены и перенесены все письма этого отправителя).
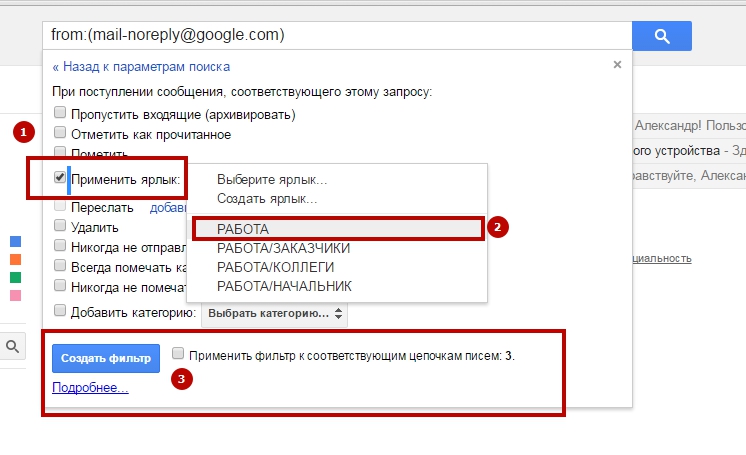 Нажмем кнопку «Создать фильтр» и полюбуемся результатом:
Нажмем кнопку «Создать фильтр» и полюбуемся результатом:
Как видим, наш фильтр создан. И теперь уже новая метка «РАБОТА» появилась под заголовком письма. Кстати, здесь же располагается ярлык «Входящие».
Соответственно, вся последующая корреспонденция, которая поступит «ОТ» отправителя с адресом почты «[email protected]», сразу же будет отправлена в папку «РАБОТА». Именно так и настраивается автоматическая фильтрация писем.
Если вернуться к пункту, где мы раскрывали список параметров фильтров, то можно заметить, что нам здесь доступна фильтрация:
- по входящему адресу отправителя (ОТ);
- по исходящему адресу получателя (КОМУ);
- по теме письма (ТЕМА);
- по ключевым словам в тексте (Содержит слова);
- по отсутствию ключевых слов (Не содержит слов);
- по наличию вставок (Прикрепленные файлы);
- по уникальности адреса (Не искать в чатах);
- по размеру, объему в Мегабайтах (больше/меньше);
- по дате (когда поступило или было отправлено письмо).
Важно: все эти фильтры мы можем комбинировать и использовать вместе. Например, несложно настроить перемещение в отдельную папку только входящих писем от Google, которые меньше 1 Мб и не содержат вложенных файлов.
По этой же схеме читатели сайта siterost.ru смогут самостоятельно отстроить систему фильтрации собственной корреспонденции. Как можно заметить, ничего сложного в фильтрации нет, и настраивается она в считанные секунды. Главное – продумать заранее систему меток и ярлыков, которые будем использовать!
Примечание: все эти действия можно выполнить и через настройки Gmail. Для этого нужно нажать «шестеренку» - «Настройки», перейти на вкладку «Фильтры и заблокированные адреса», нажать на ссылку «Создать новый фильтр». Кстати, если с настройками фильтра вы где-то ошиблись, если фильтр не работает, через «Настройки» вы сможете его подкорректировать.
Установка новой темы оформления (обложки) Gmail
Чтобы сменить внешний дизайнерский вид нашего ящика, необходимо:
- Или нажать кнопку «Выбрать тему» в Gmail или зайти в «Настройки» - «Тема»:
- Выбираем понравившуюся тему или картинку из списка (можем также загрузить свое изображение из компьютера с помощью кнопки «Мои фото»).
- Просматриваем, как выглядит новая тема (дизайнерская обложка нашего ящика).
- Если устраивает – жмем «Сохранить».
Импорт (вставка, перенос, сбор) контактов и почты в Gmail с других ящиков
Давайте рассмотрим, как именно можно выполнить импорт корреспонденции из других наших ящиков, вместе со списком контактов. Для этого необходимо:
- Нажать опцию «Импорт адресов и почты» (можно также вызвать «Настройки» - вкладку «Аккаунты и импорт» - пункт «Импорт почты и контактов:»)
- В открывшемся новом окне вводим адрес той почты, которую хотим импортировать.
- Жмем кнопку «Продолжить» и далее вводим пароль доступа к ящику, откуда производится импорт.
- Снова жмем кнопку «Продолжить».
- Теперь выбираем, что именно мы импортируем (почту, контакты, новые письма на следующие 30 дней).
- Жмем «Начать импорт».
- Получаем сообщение «Выполняется импорт писем и адресов», жмем кнопку «ОК».
Продолжим разбор вкладки «Настройки» - «Аккаунты и импорт» и установим не просто 30-тидневный сбор новых писем с E-mail №2, а регулярную проверку входящей корреспонденции второго нашего ящика. Для этого:
- Используем опцию «Добавьте свой почтовый аккаунт POP3».
- Введем адрес ящика, с которого будем забирать корреспонденцию (можно добавить 5 разных E-mail).
- Проделаем ряд операций (по вводу адреса почты, пароля и настройке импорта), аналогично тому, как мы уже делали ранее, когда импортировали контакты и почту.
Важно: Для начала импорта нам придется в профиле E-mail №2 установить возможность отправки/пересылки писем по заданным протоколам! Если в процессе подключения к удаленному серверу возникают ошибки, можно попробовать сменить POP-сервер или же Порт (все эти сведения по-хорошему нужно бы получить в техподдержке или разделе помощи почтового сервиса, к которому хотим подключиться).
Настройка отправки писем в Gmail
В разделе настроек можем также установить по умолчанию, с какого адреса будут отправлены исходящие письма. К примеру:
- мы получаем письмо на E-mail №2, которое импортируется в Gmail №1;
- мы хотим ответить на входящее письмо так, чтобы получатель видел адрес E-mail №2;
- мы не желаем «светить» свой Gmail №1, и для этого можем проделать следующее:
- Перейти в «Настройки» - вкладка «Аккаунты и импорт».
- Отыскать пункт «Отправлять письма как…».
- Установить галочку в опциях «Отвечать с адреса, на который отправлено письмо».
- Изменить адрес E-mail отправителя, используемого по умолчанию:
Примечание: все настройки на вкладке «Аккаунты…» сохранятся автоматически.
Как выйти из почтового ящика Gmail
Выйти из личного почтового ящика, если нам действительно это необходимо, можно, выйдя из своего профиля Google:
Кстати, здесь же мы можем и сменить фото профиля в системе Google. Обновленное фото смогут увидеть все получатели будущих писем!
В целом, ящик Gmail содержит еще массу других полезных настроек, о которых мы не рассказали в этой статье. К примеру, в системе есть плагины и расширения к почте и браузерам, которые оптимизируют работу с корреспонденцией. Отыскать эти плагины можно в «Настройках» - «Лаборатория».
В опциях «Настройки» - «Пересылка и POP/IMAP» можно наоборот, установить отправку входящих писем на другие почтовые адреса.
Для настройки подписей к письмам используем опцию «Подпись», что находится в «Настройках» внизу вкладки «Общее». Здесь же можем подключить функцию «Отмены отправки» с задержкой по времени.
Дополнительно можем настроить папку «Входящие», подключить автоматическое удаление нежелательных писем, скомбинировать письма и отсортировать их. Приходящие из социальных сетей или форумов сообщения можем раскидать по разным папкам, настроить автоответчик, а также решить массу других подобных задач. Возможности Gmail так велики, что все их не уместить в рамки одной, пусть даже объемной, инструкции!
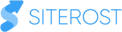
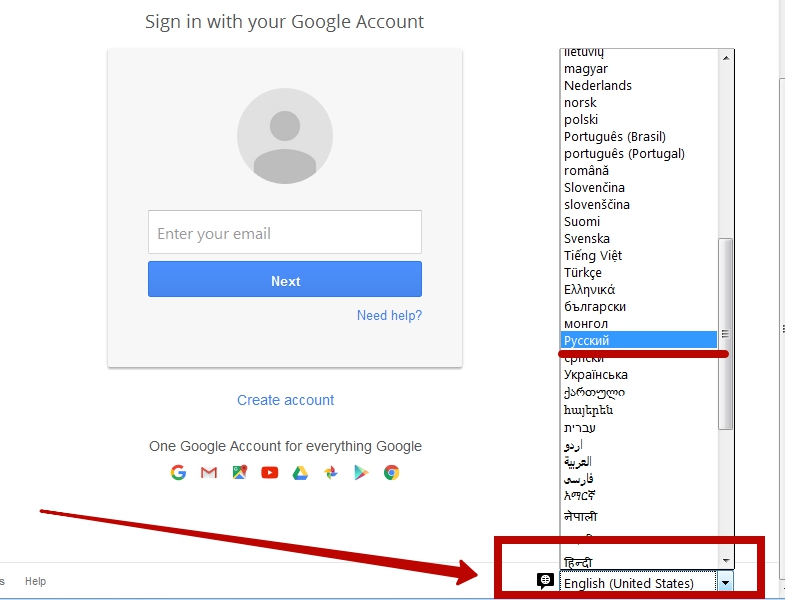
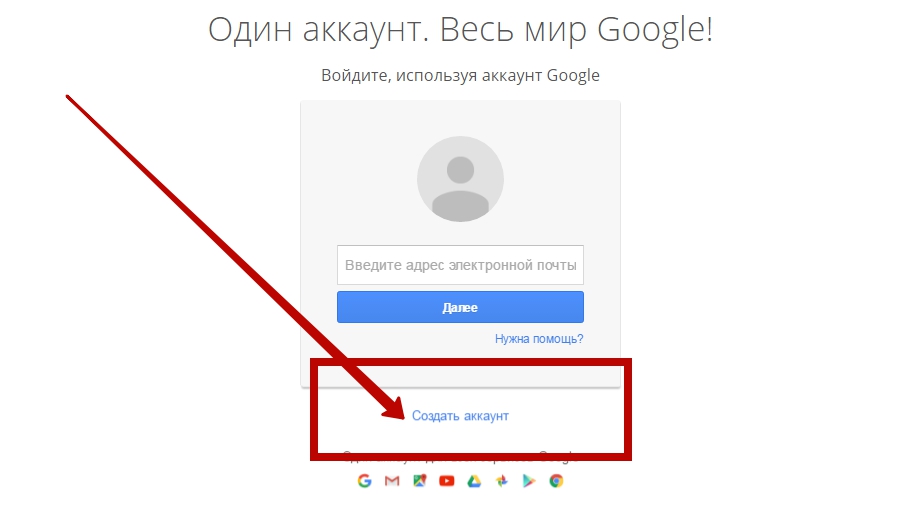
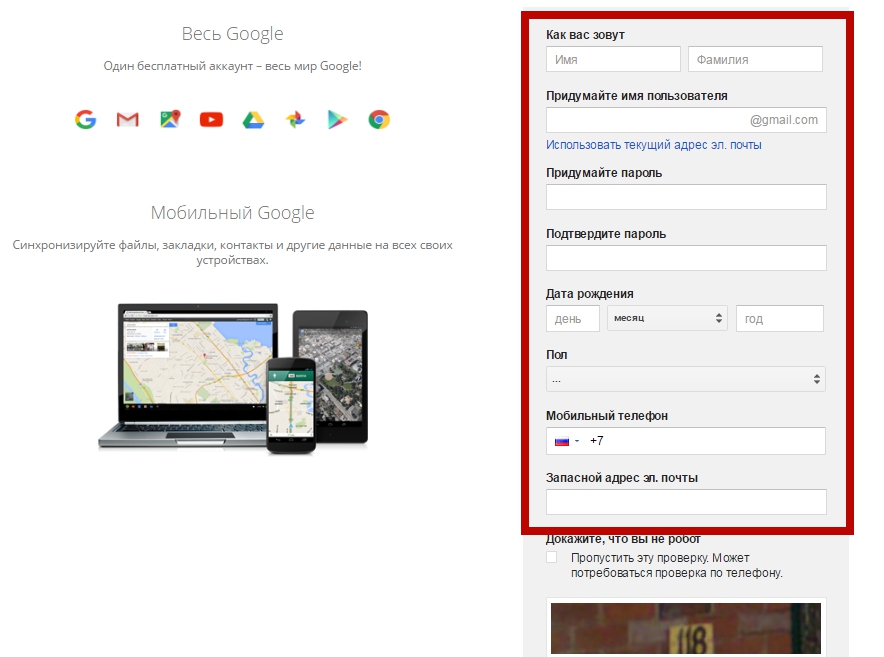
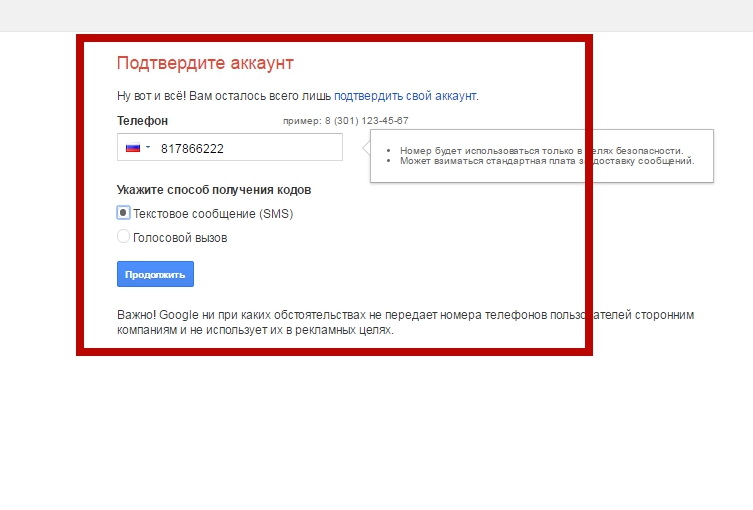
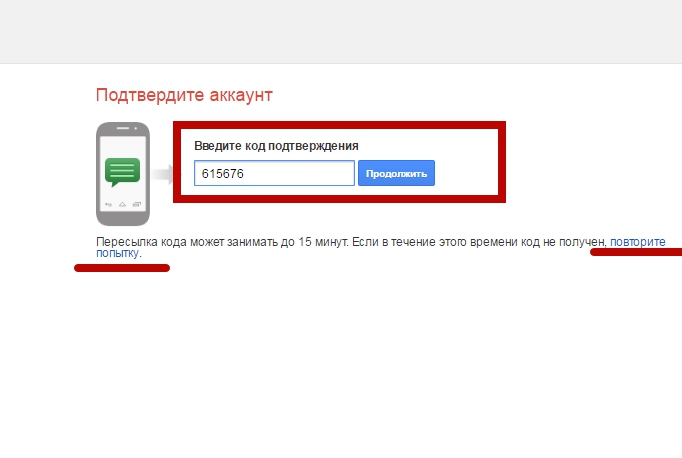
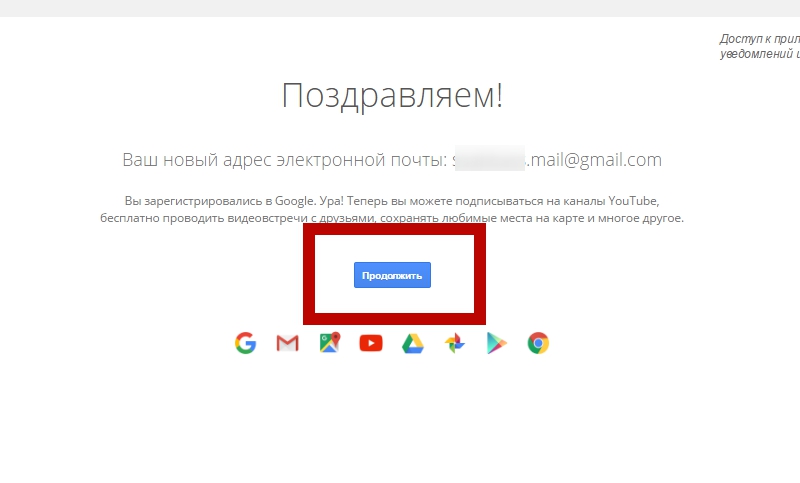
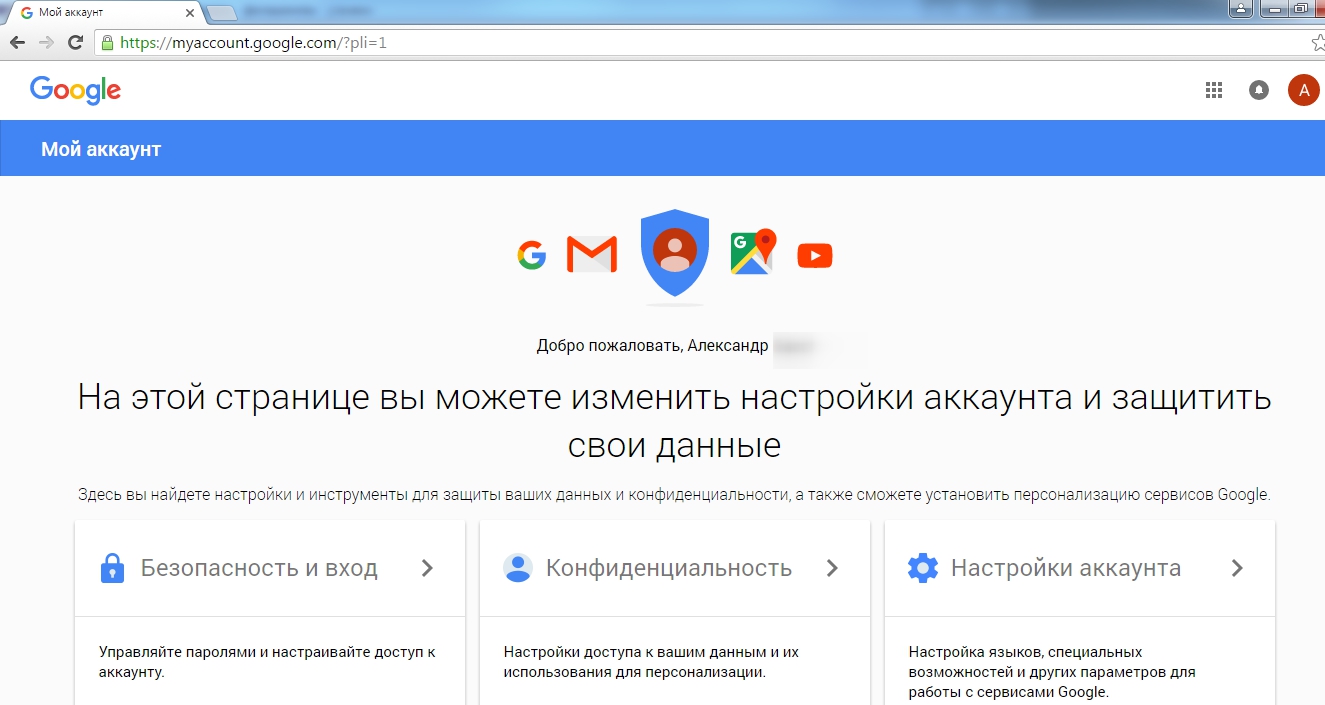
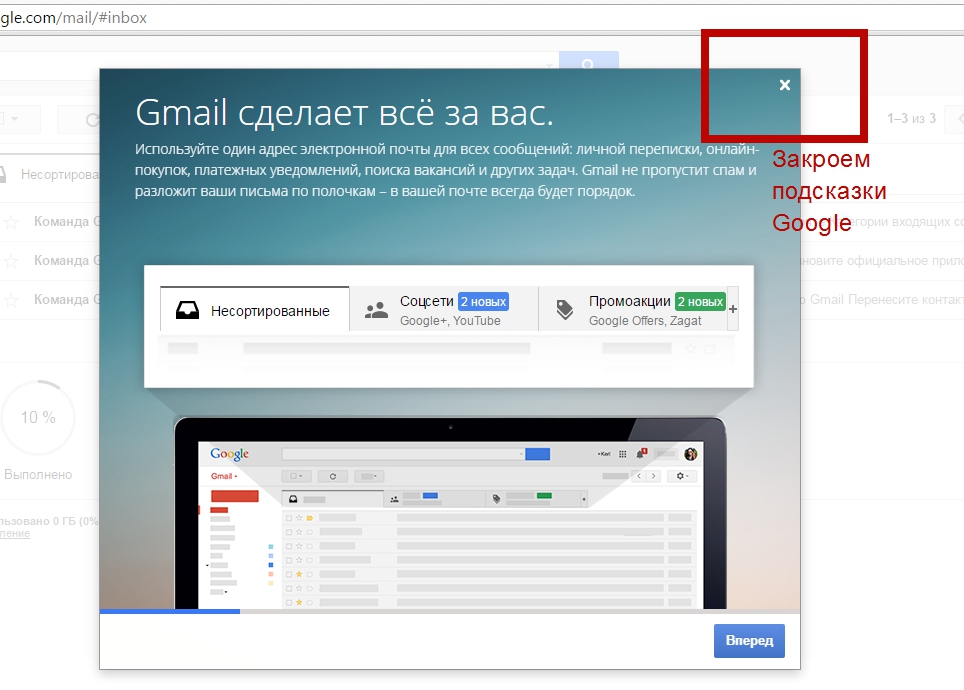
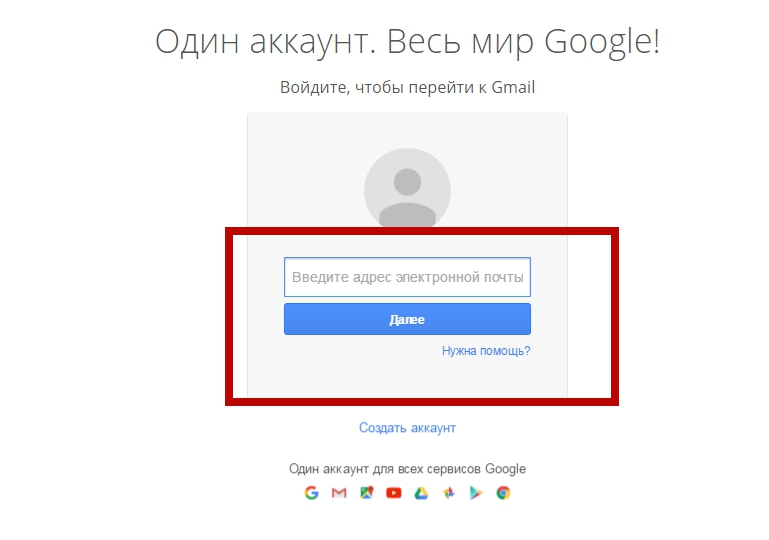
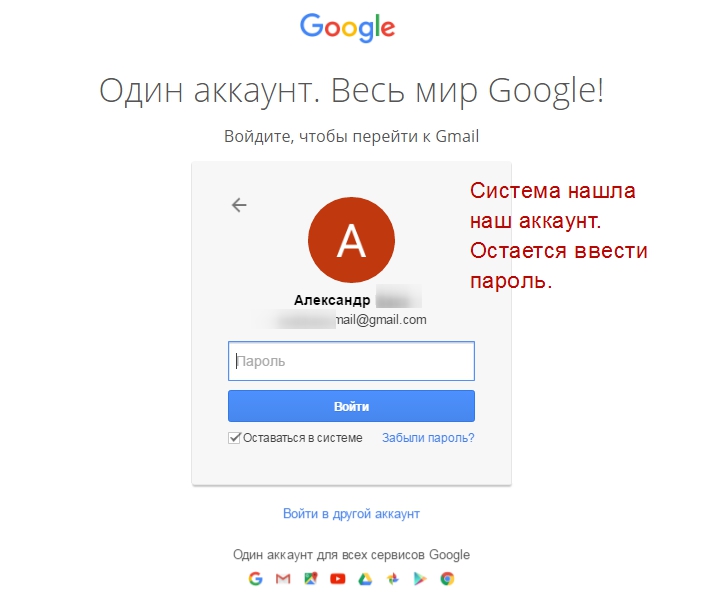
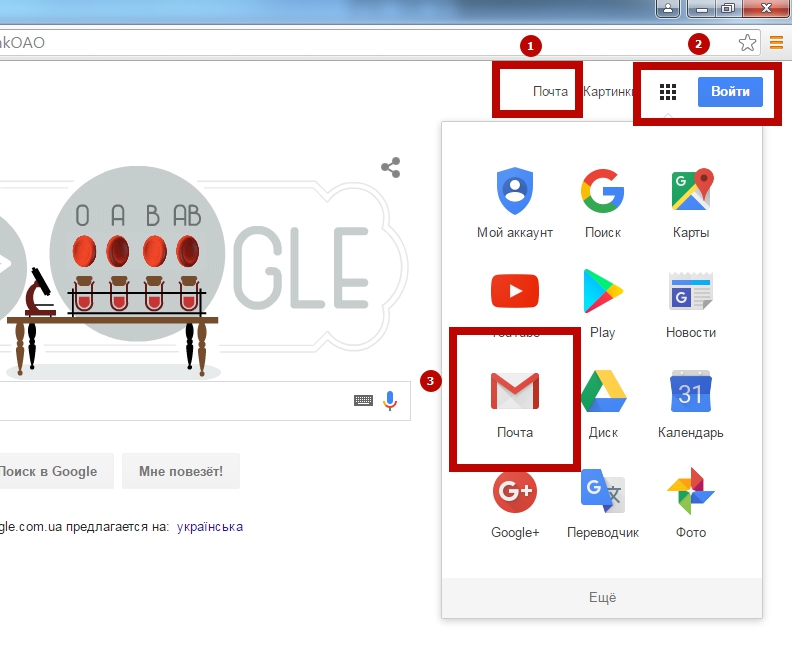
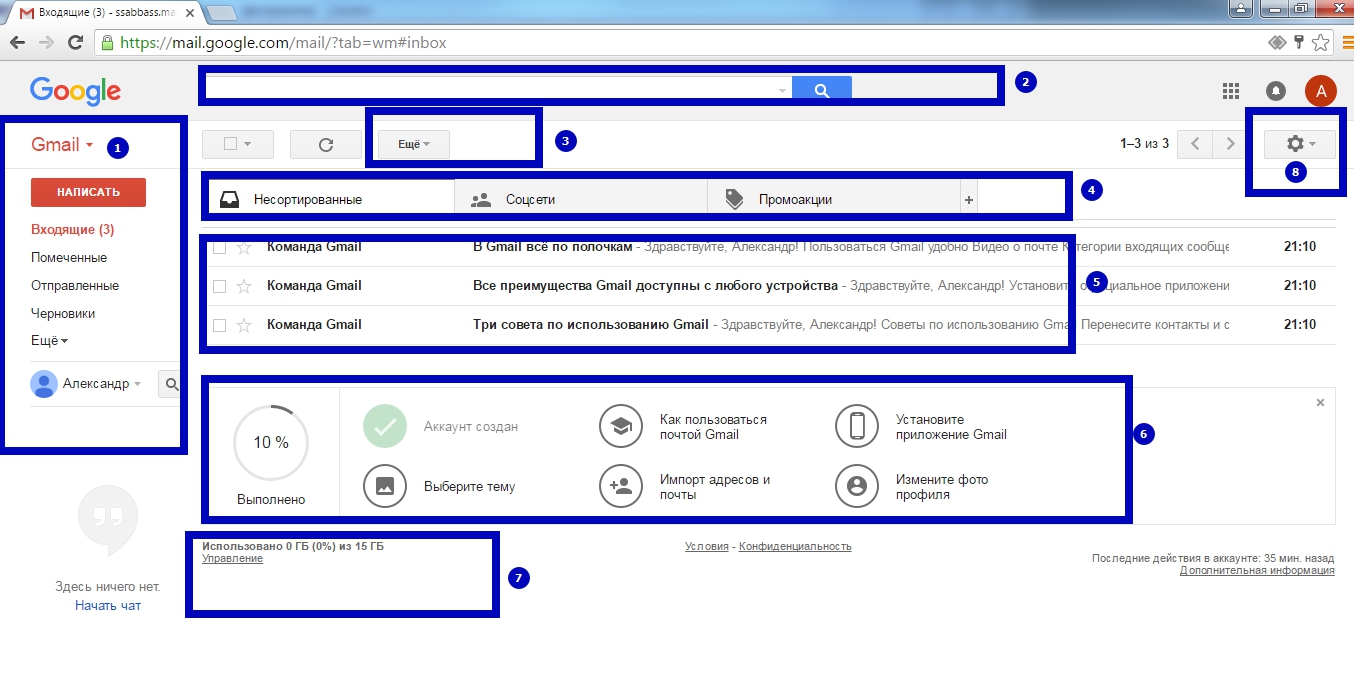
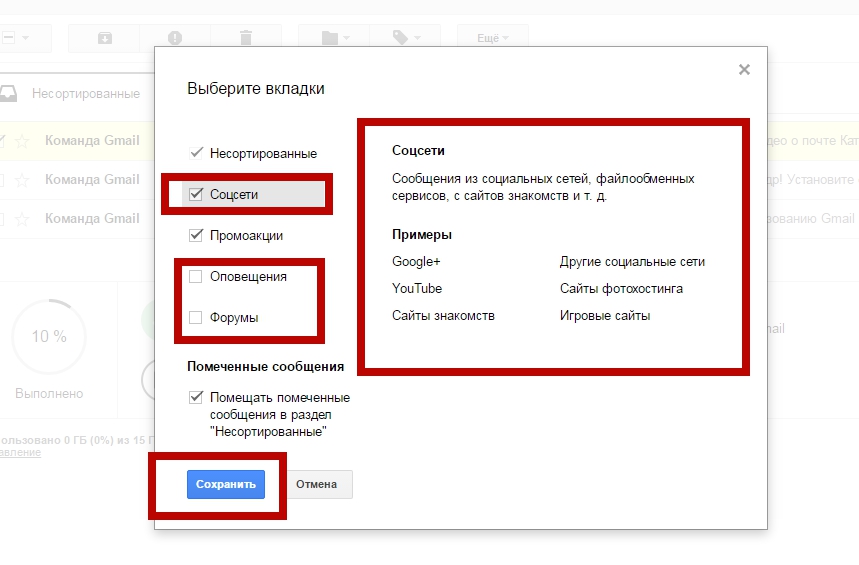
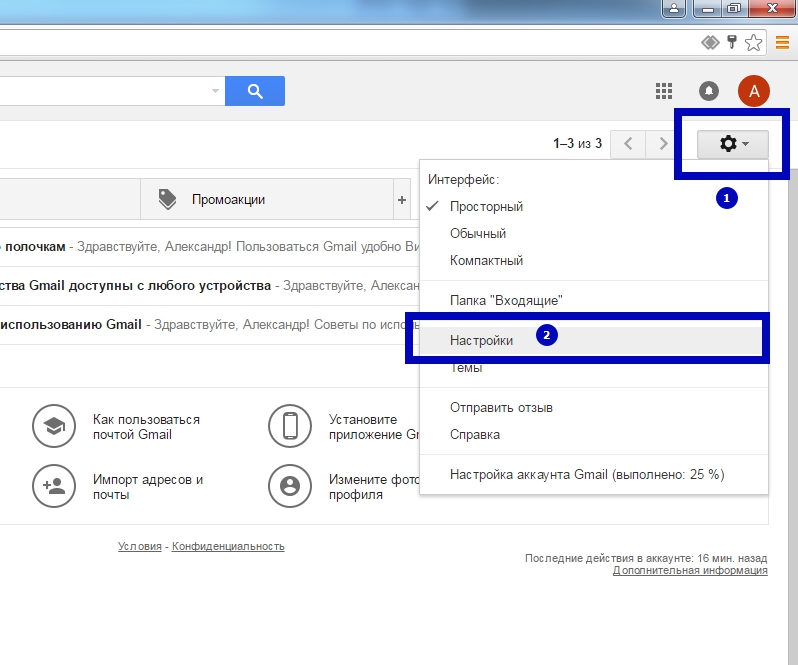
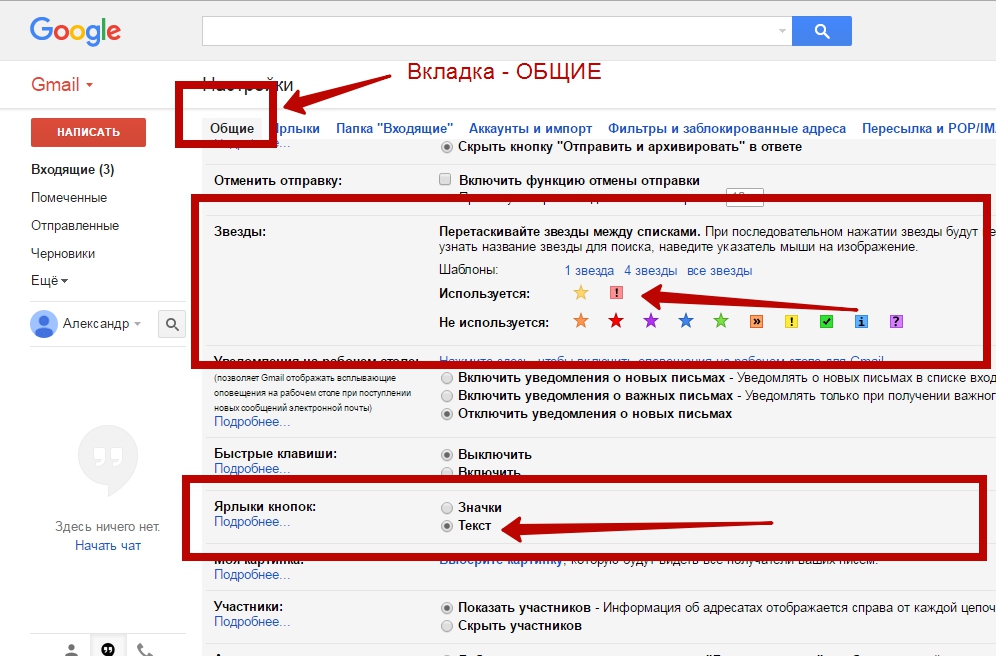
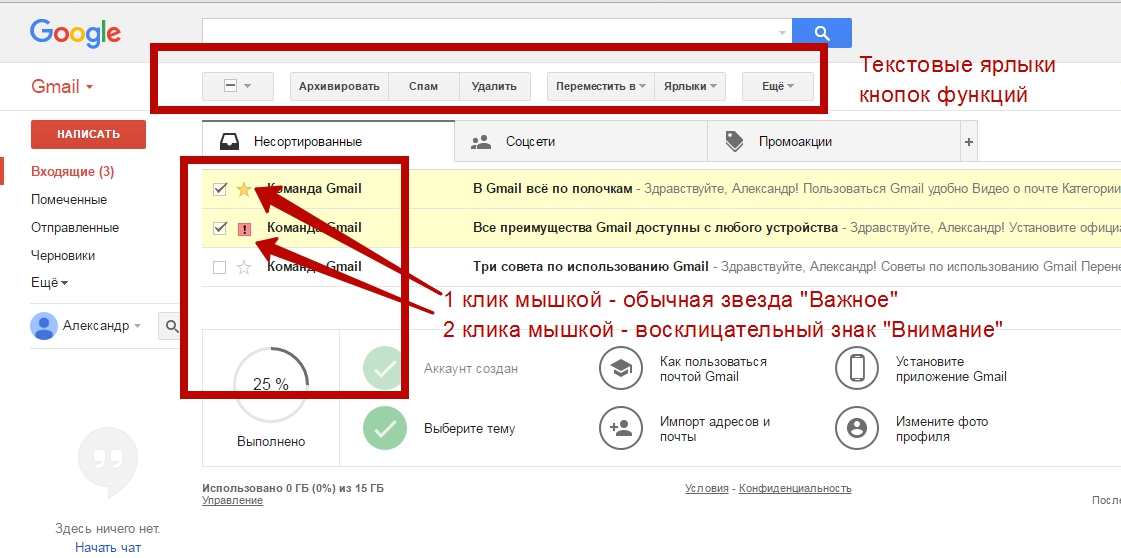
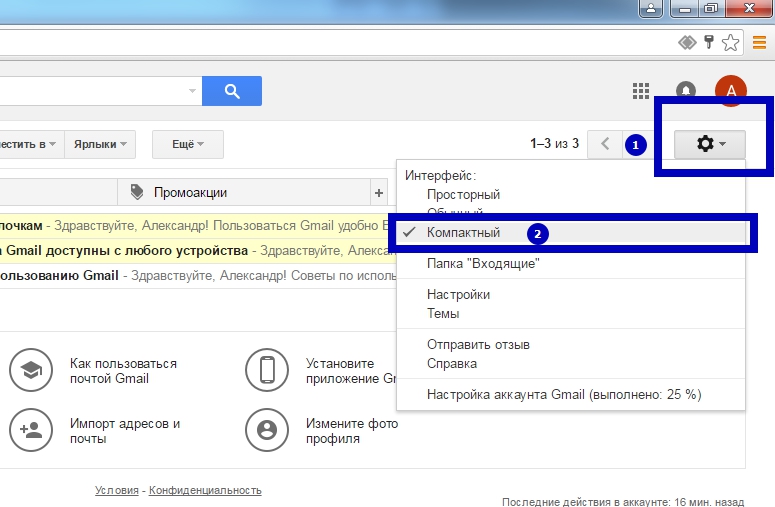
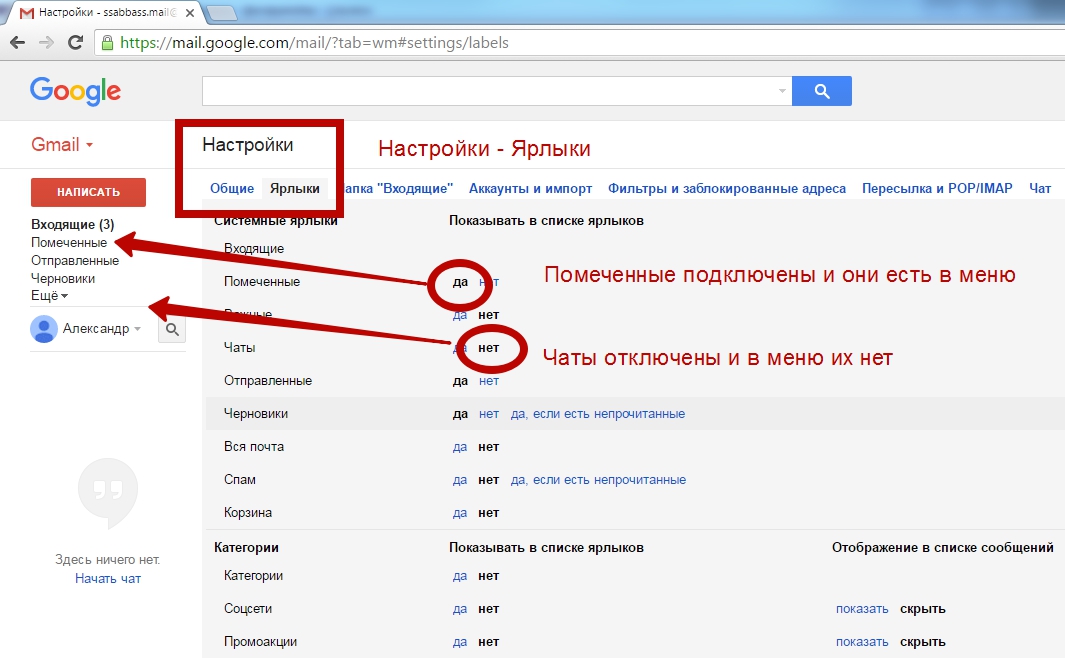
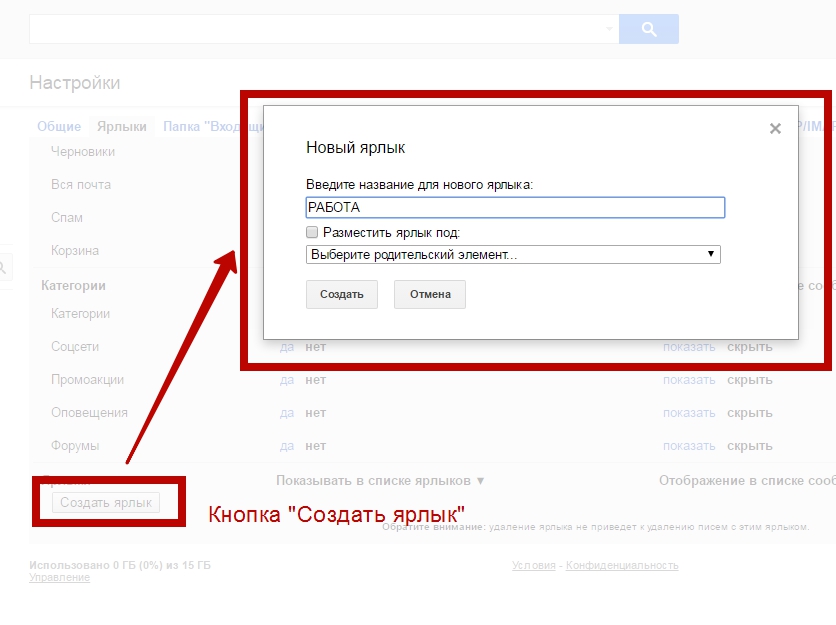
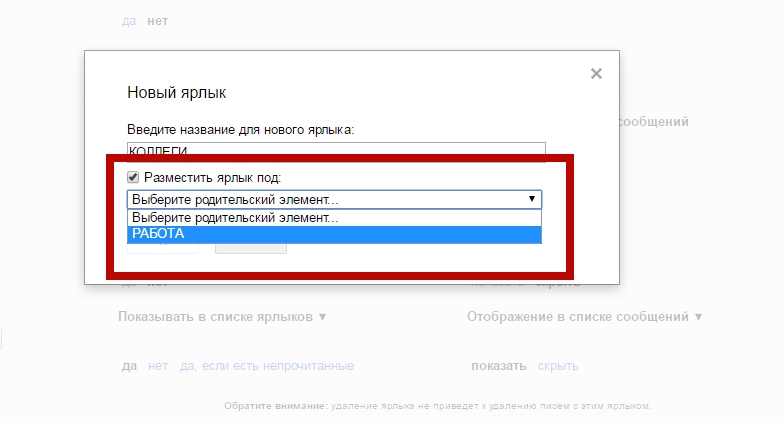
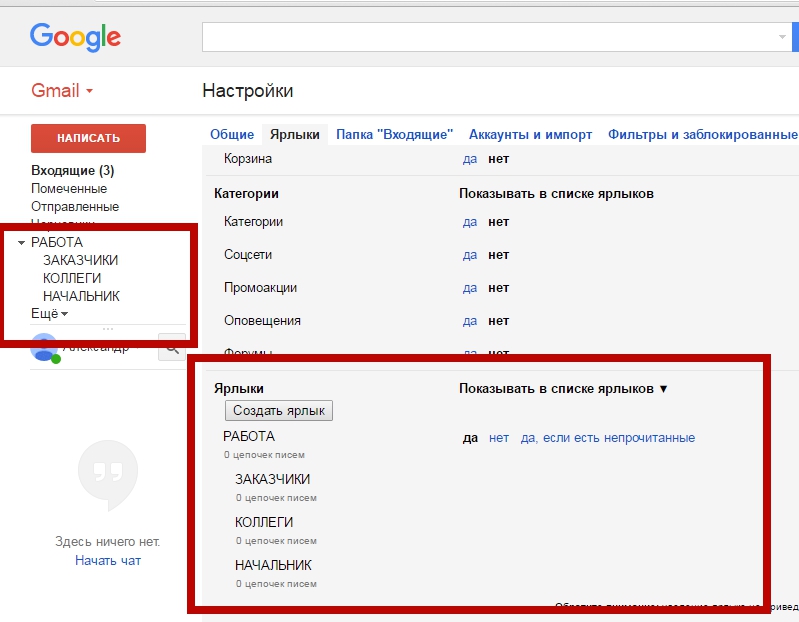
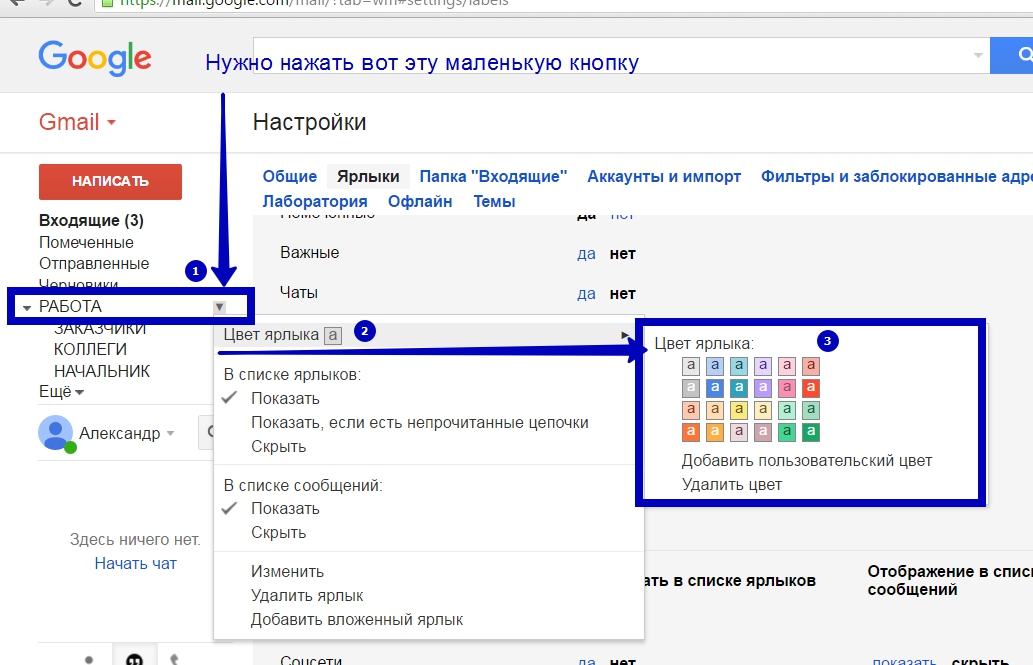
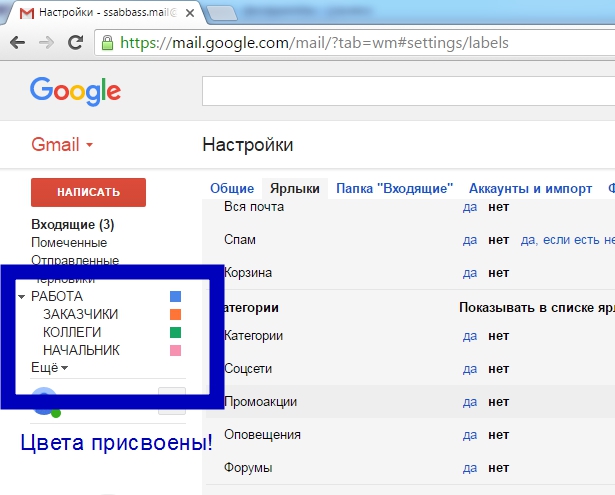
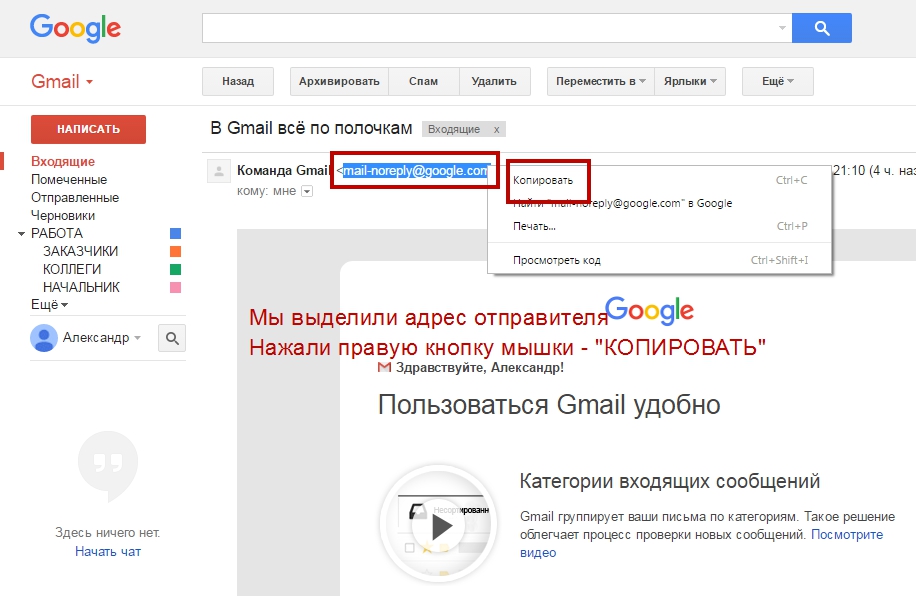
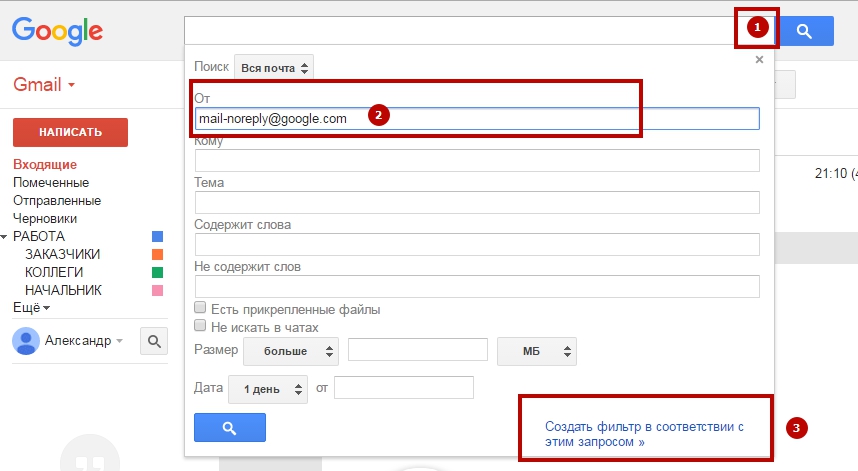
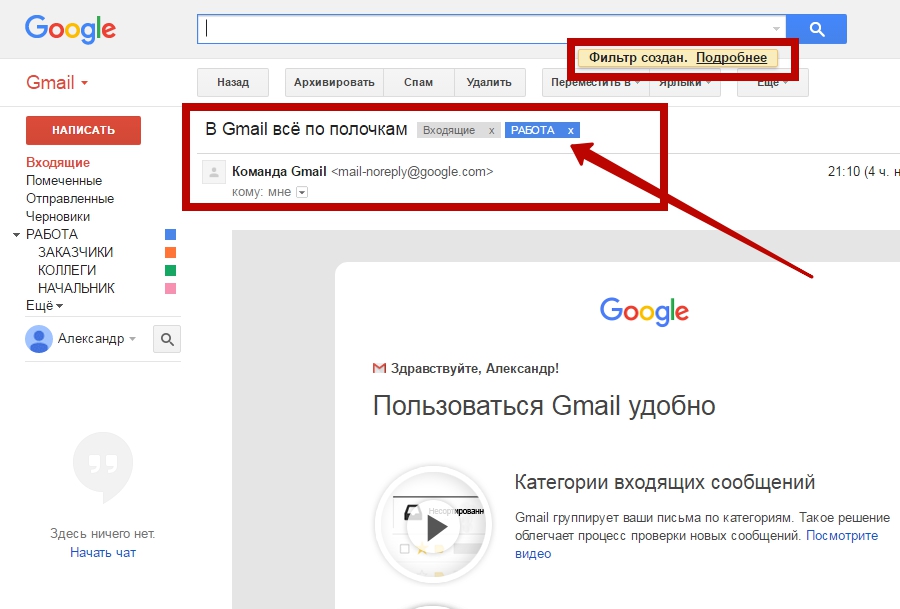
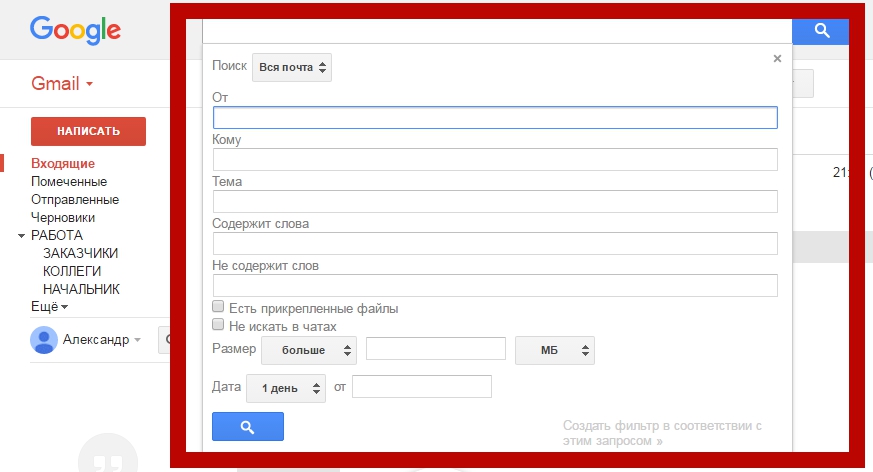
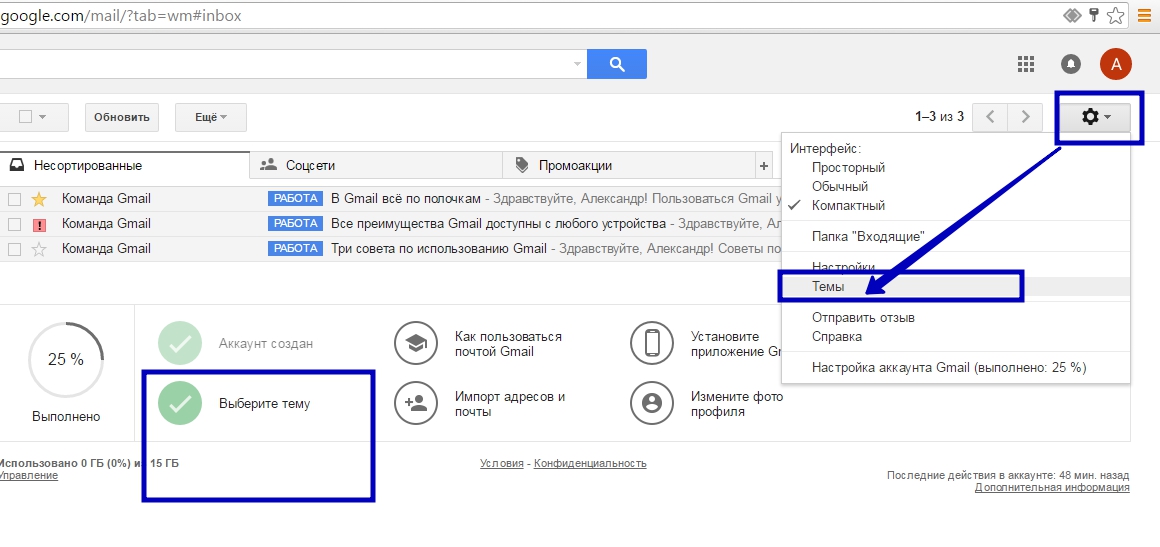
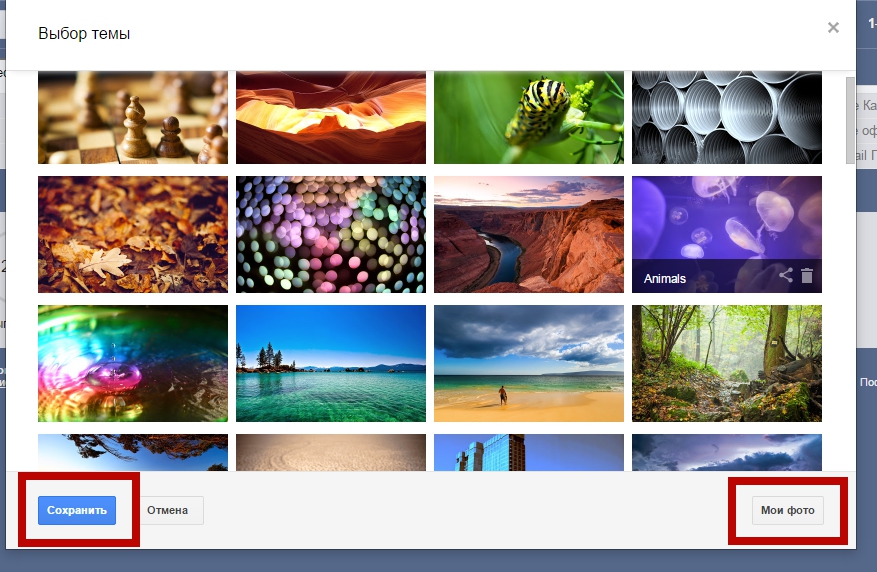
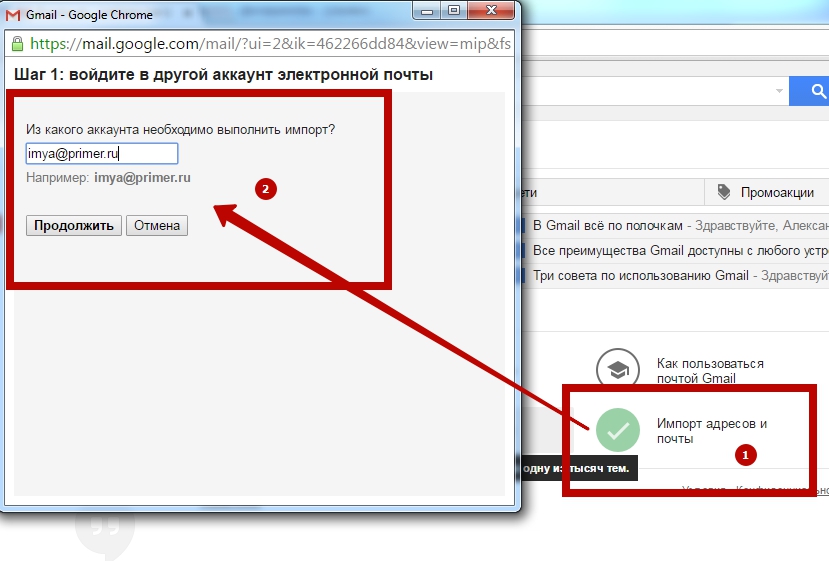
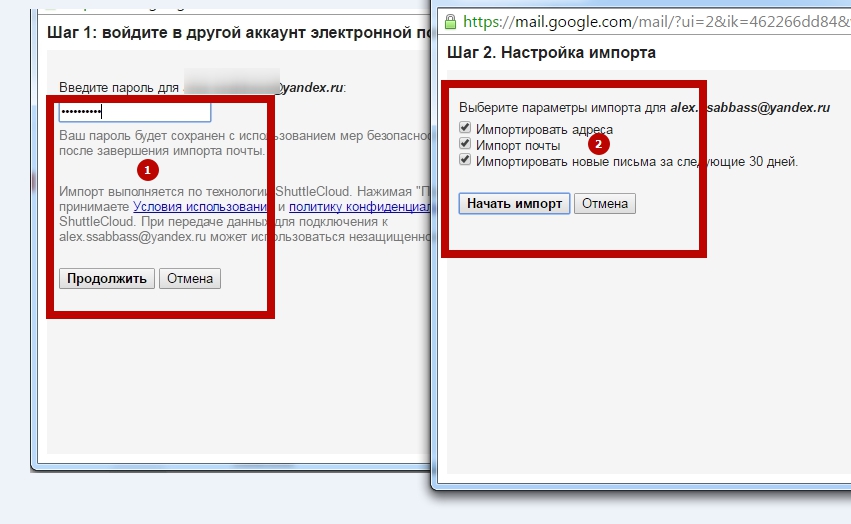
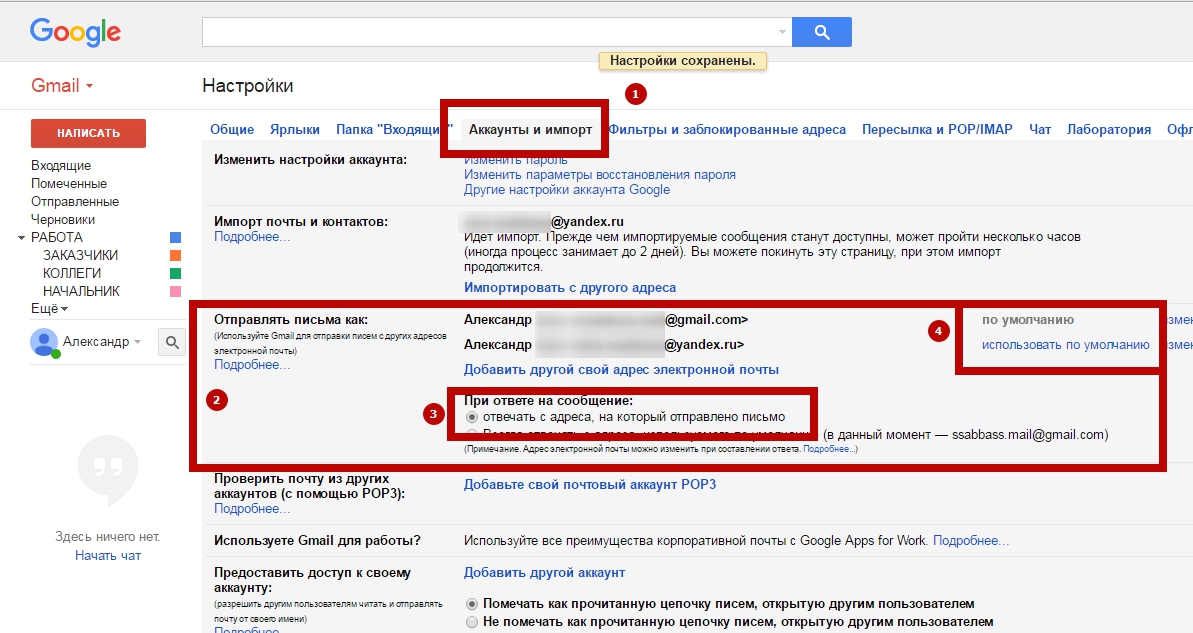
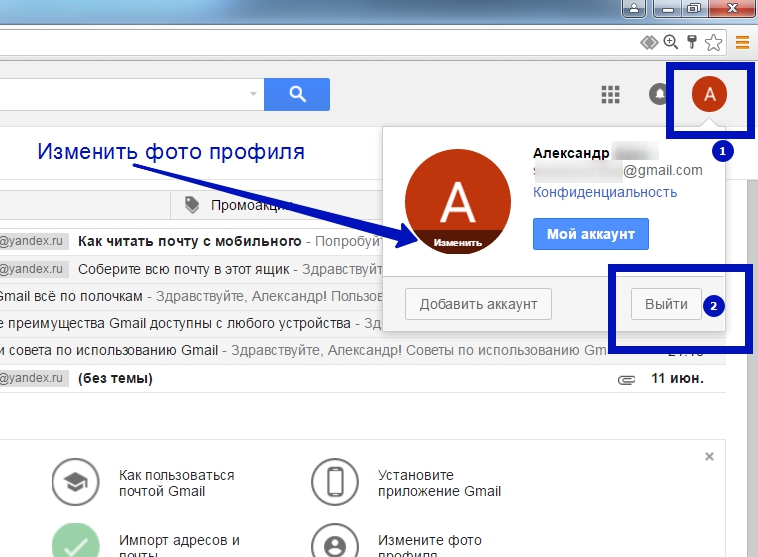
Оставьте свой комментарий